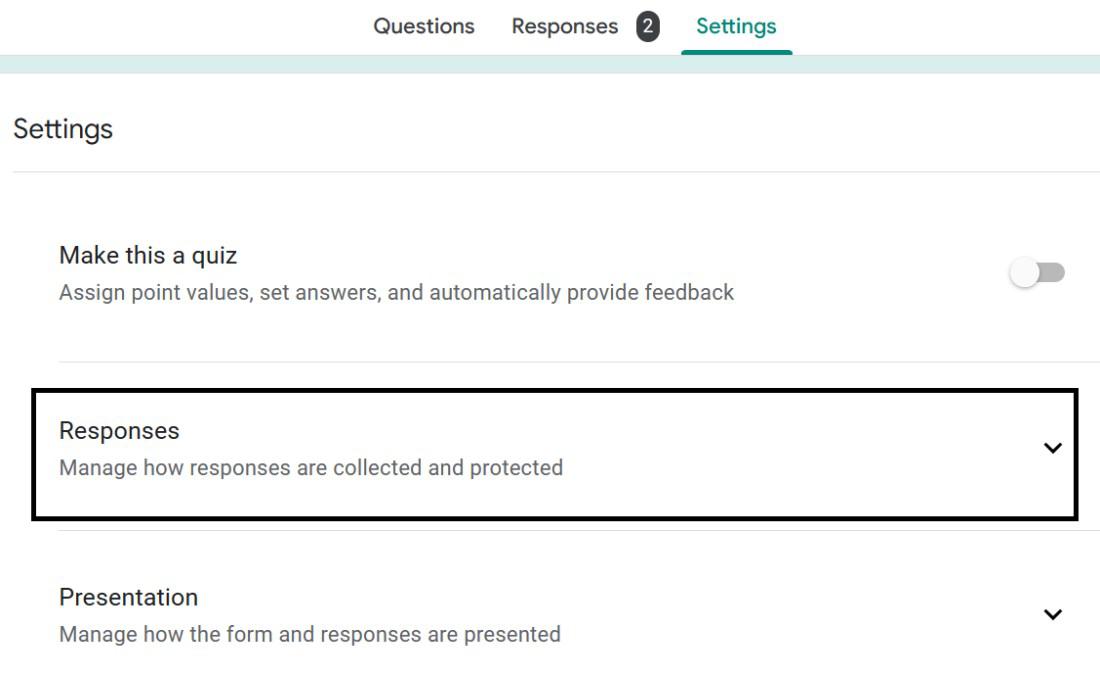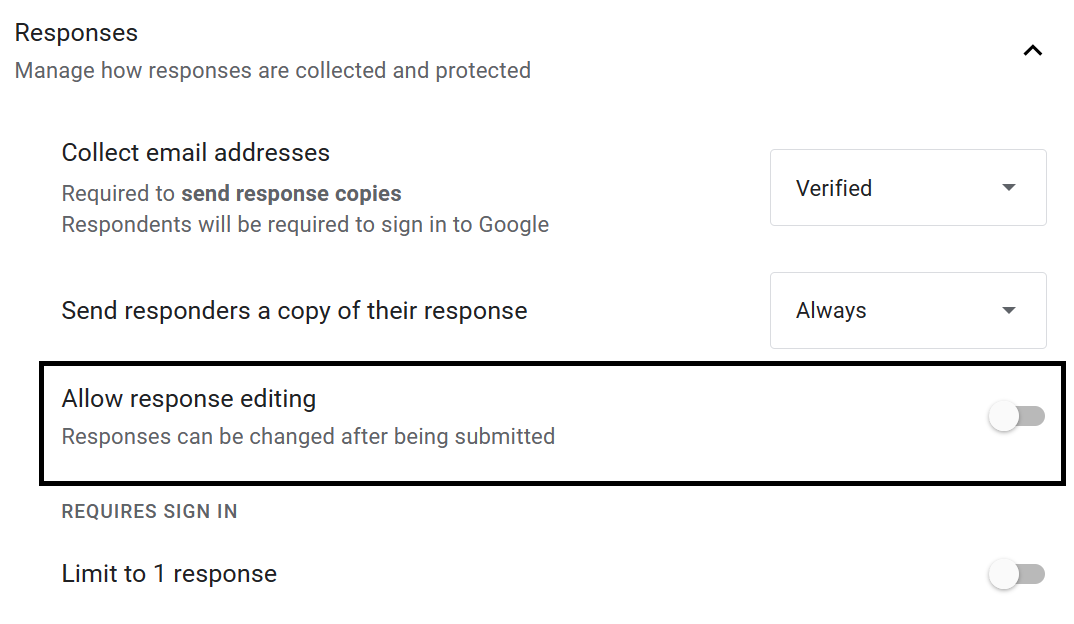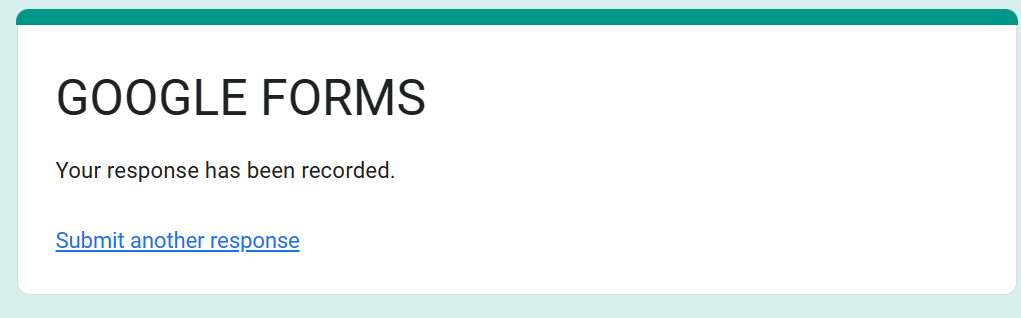How to import a quiz from Google Doc into Google Form
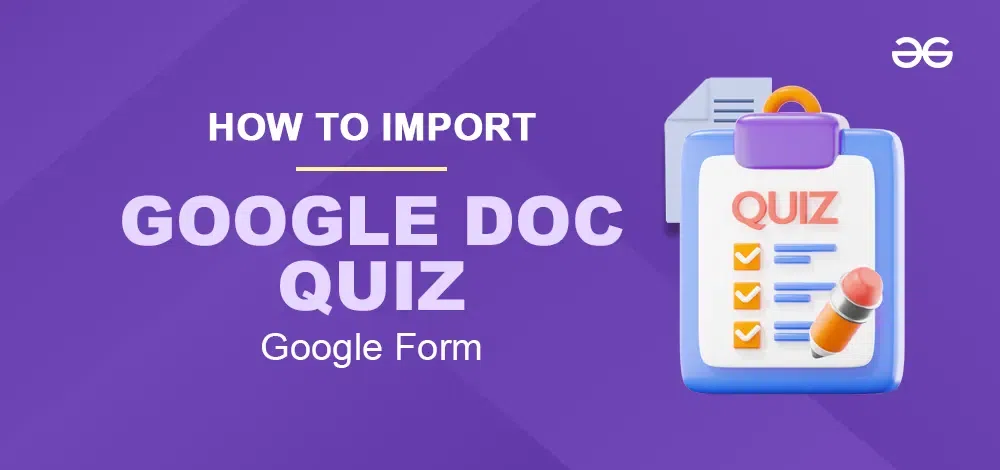
Imagine a world where data collection is as easy as clicking a button, where surveys can be created in minutes, and responses are automatically organized and analyzed. Welcome to the world of Google Forms! Google Forms is a versatile tool that makes the process of collecting and analyzing data a breeze. It’s like having your assistant for data collection, always ready to create a new form or survey at your command. Whether you’re an educator seeking feedback from students or need to create quizzes for students, a researcher gathering data for a study, or a party planner who needs to send out RSVPs, Google Forms is there to make your life easier. With its user-friendly interface, creating a form is as simple as choosing a template or starting from scratch, adding questions, and sending it off into the world. But Google Forms isn’t just about creating surveys, quizzes, and RSVPs. It’s also about making sense of the responses. With automatic summaries, you can see patterns and trends at a glance. Need a more detailed analysis? Google Forms has you covered. You can view all responses in a spreadsheet with just one click. In short, Google Forms is more than just a tool – it’s a gateway to easier data collection and analysis, saving you time and effort so you can focus on what matters.
How To Import a Quiz from Google Docs into Google Form
- Using a third-party app
- Using Google scripts
There are many third-party apps present in the Google Workspace Marketplace for importing quizzes from Google Docs to Google Forms. But the most common and popular one is Form Builder Plus. This app can help you directly import the quiz into the Google Form. Whereas, while using Google scripts, you need to have some coding knowledge. Both are easy ways to import, and both are explained in detail in the below section.
How to Import Questions Into Google Forms With an Add-On
To import a quiz from Google Docs into Google Forms using a third-party app, you need to first install that app. This app’s name is Form Builder Plus, which can be installed from the Google Workspace marketplace.
How to Install Form Builder Plus
Step 1: Open the Google Form
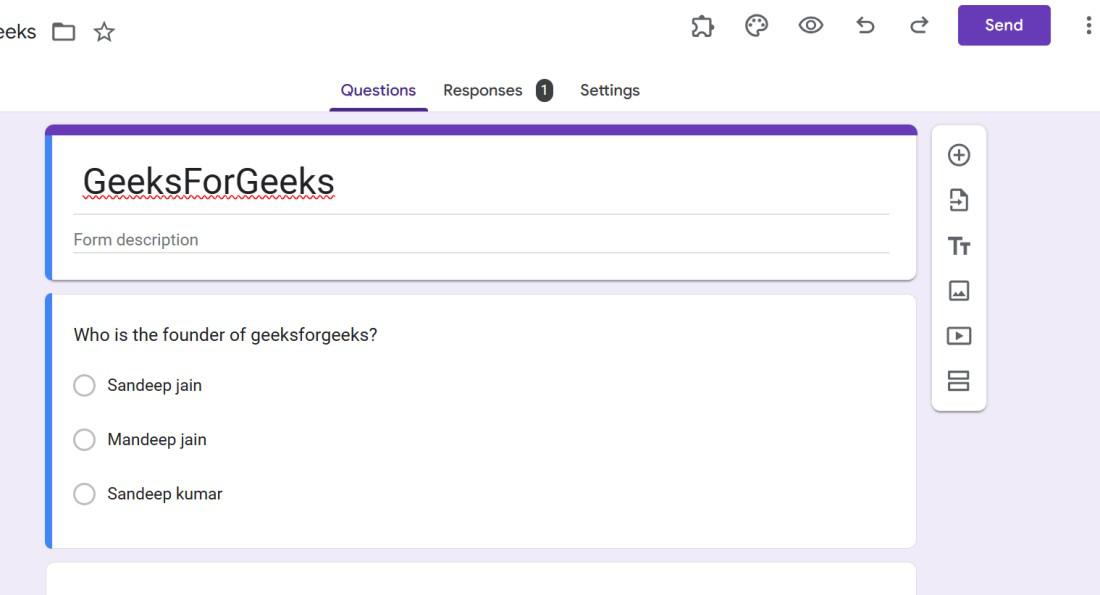
Step 2: Click on the more options (three dots ) Icon
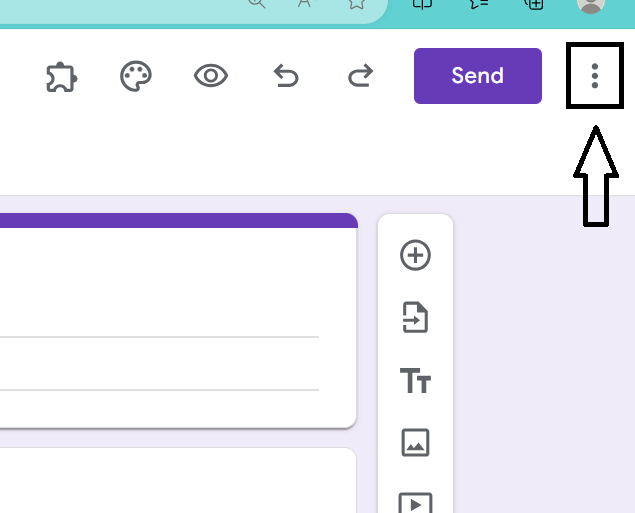
Step 3: Click on Get add-ons
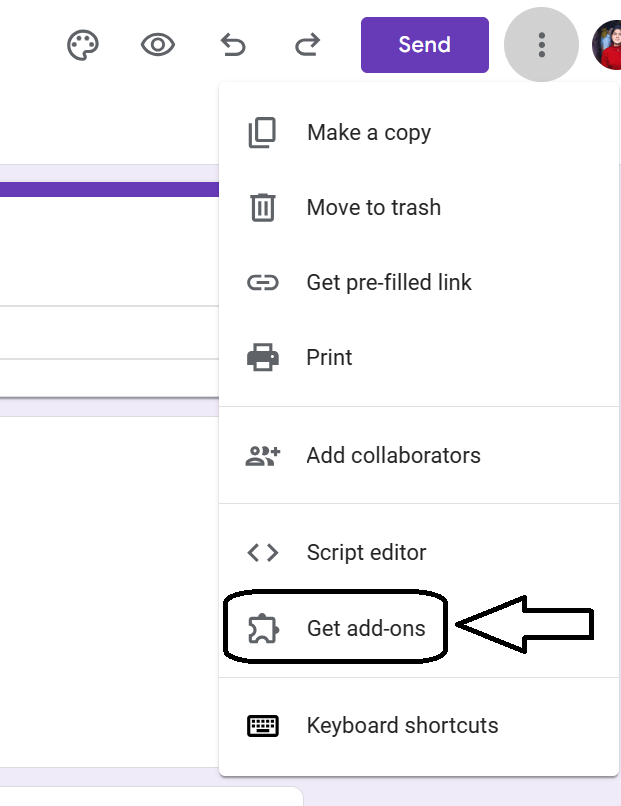
Step 4: Search for Form Builder Plus from the search box
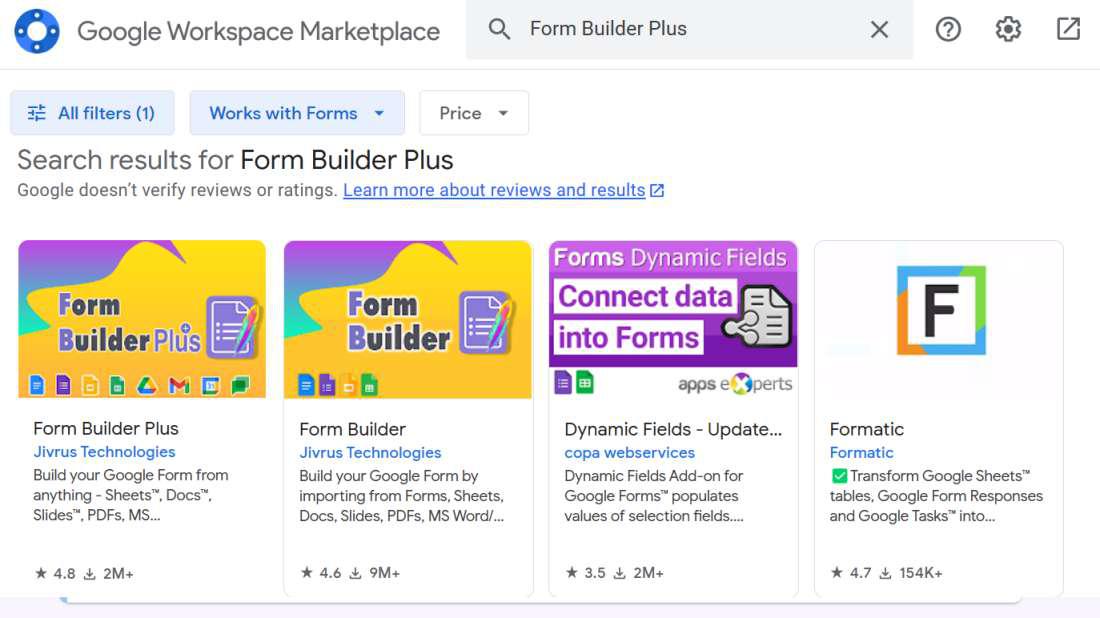
Step 5: Open the Form Builder Plus and Click on Install
.jpg)
How to Use Form Builder Plus for Importing a Quiz from Google Docs into Google Forms
Step 1: Open the Google Forms
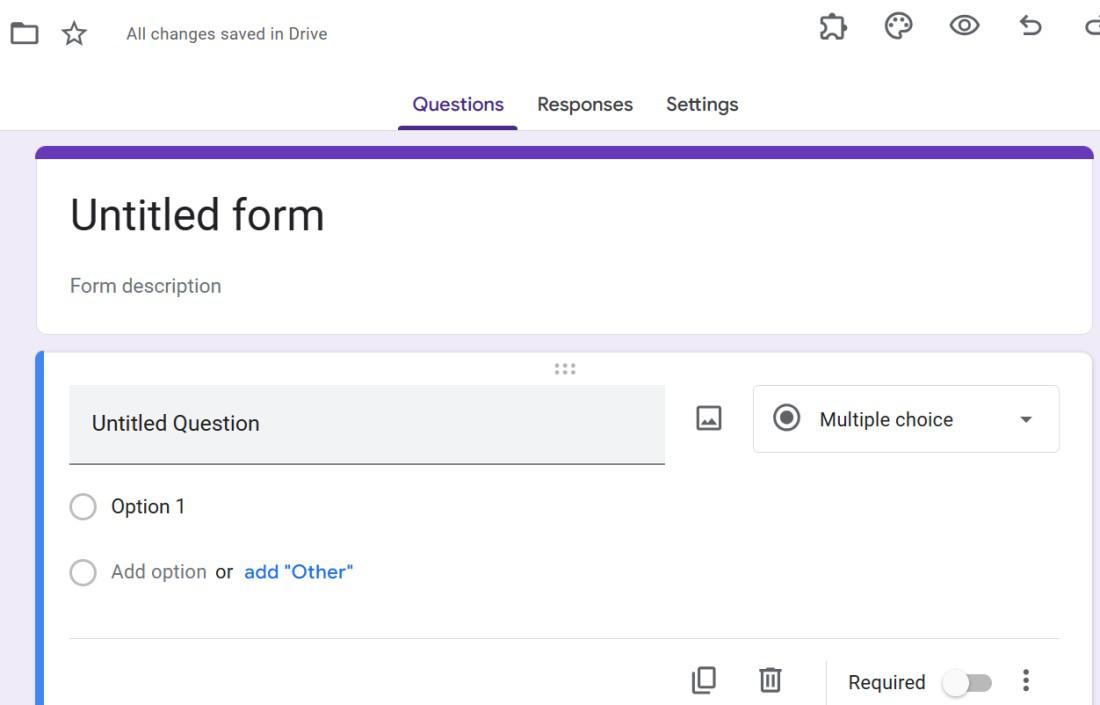
Step 2: Go to the Add-Ons Option
Go to the option that is mentioned below in which you will find the add-ons.
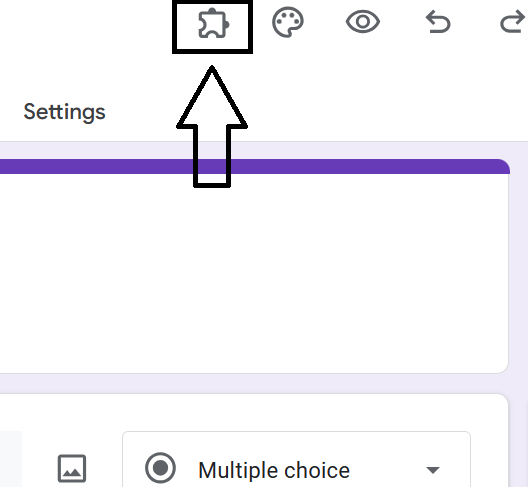
Step 3: Go to the option Form Builder Plus
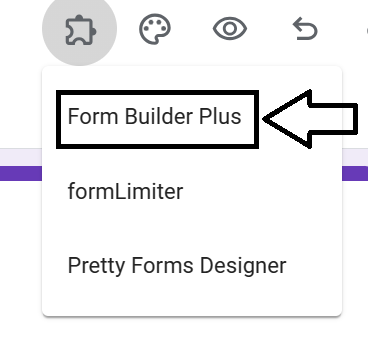
Step 4: Click on the option to start
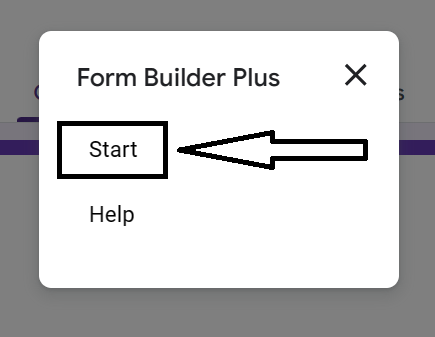
Click on the option start.
Step 5: Select Google Docs
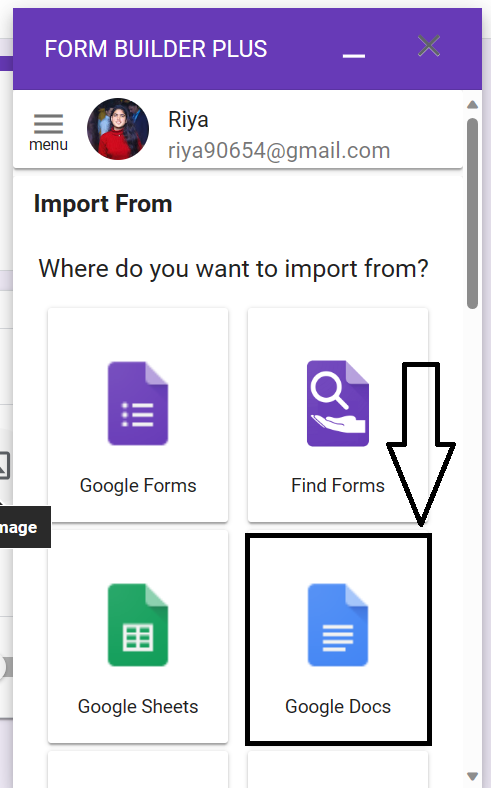
Choose Google Docs as we need to import the quiz from this.
Step 6: Select the Docs
Search and Select the docs in which the quiz is present
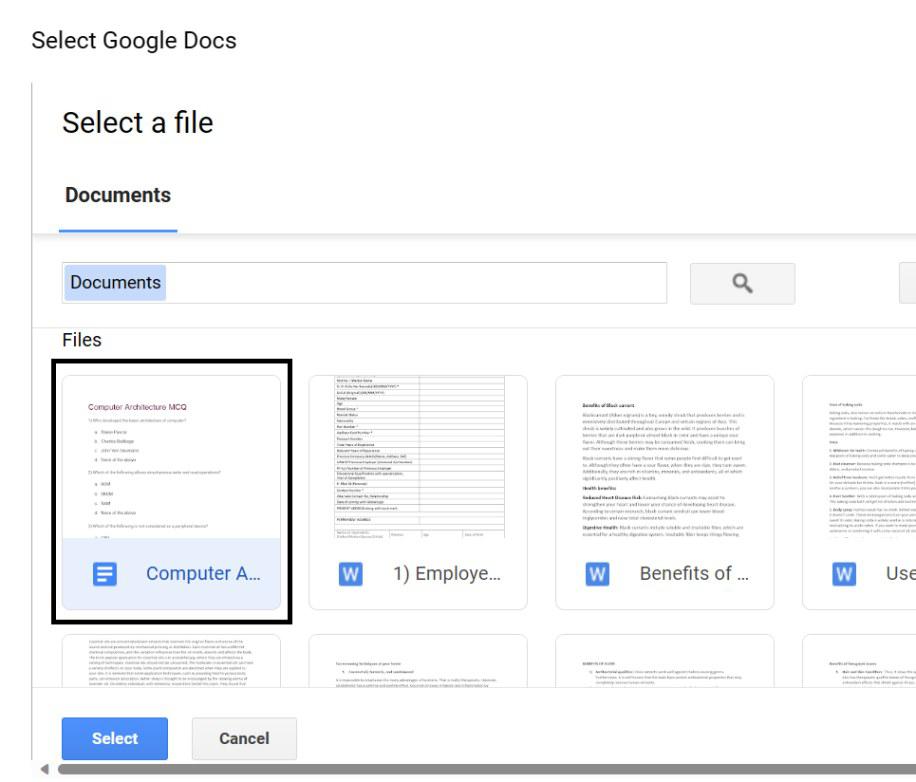
Select the docs or file.
Step 7: Click on Select
.jpg)
Click on the option select.
Step 8: Preview the Form
You can preview the quiz by clicking the option” preview”, in this you can make changes. (Scroll down in the column of form Builder Plus)
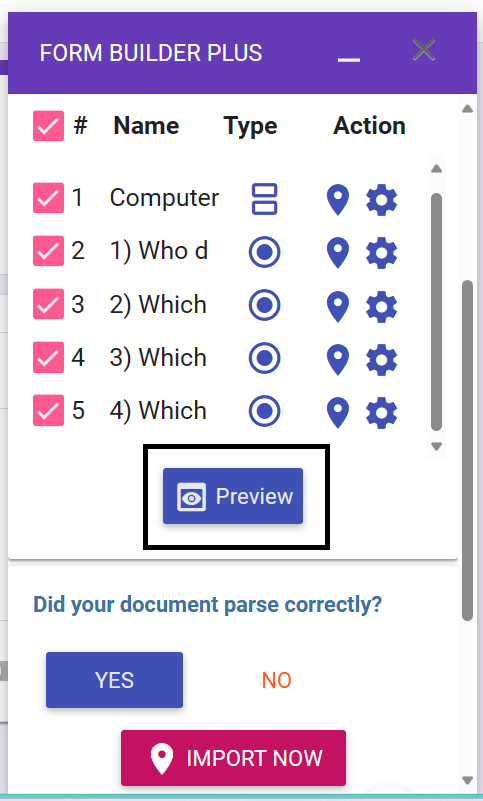
You can preview your quiz by clicking on the option “preview.”
Step 9: Make Changes in the Form (Optional )
If you make any changes in the form, then after doing all changes you need to click on the option “Confirm changes”. After these changes will occur in the Google form.
.jpg)
Step 10: Select Yes for Did your document parse correctly
After that in “Did your document parse correctly”, if all is set in the preview then you need to Select “yes”.
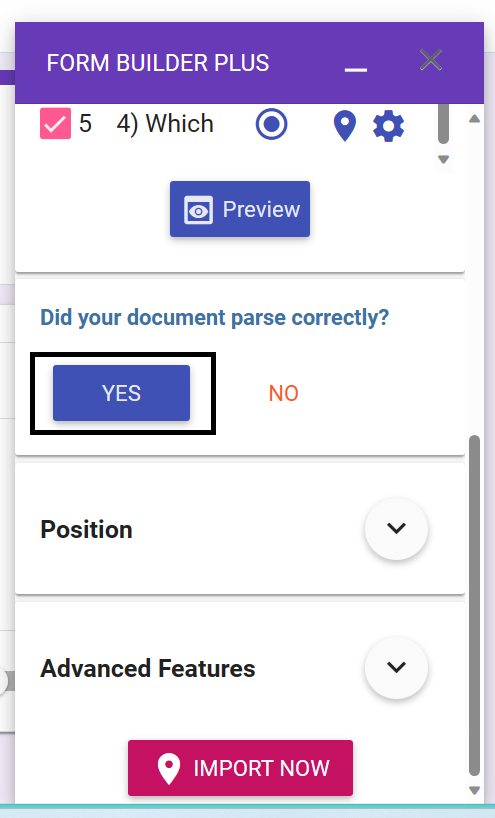
Step 11: Decide the Position of the Questions
After that, you can decide the position of the questions. Here are 4 options available. I have selected the Bottom one.
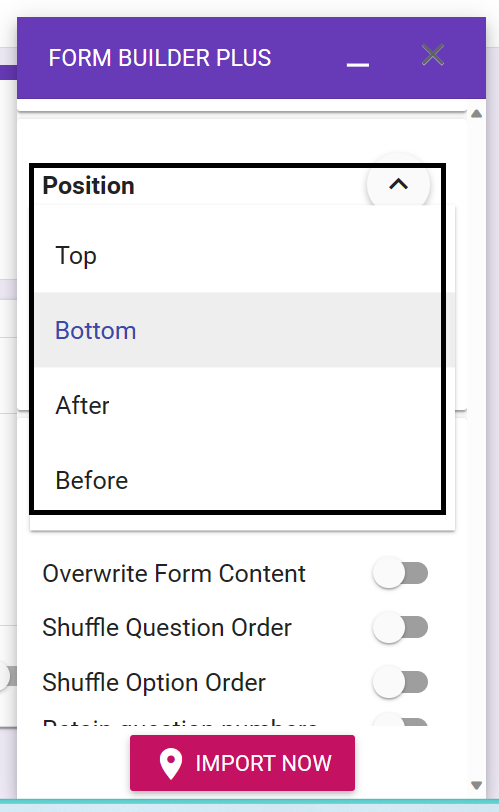
Step 12: Enable the Features
Now you will see it has many advanced features, you can do what you want in Google Forms.
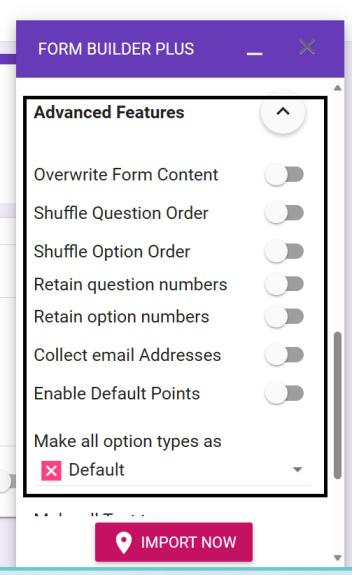
Step 13: Click on Save Settings
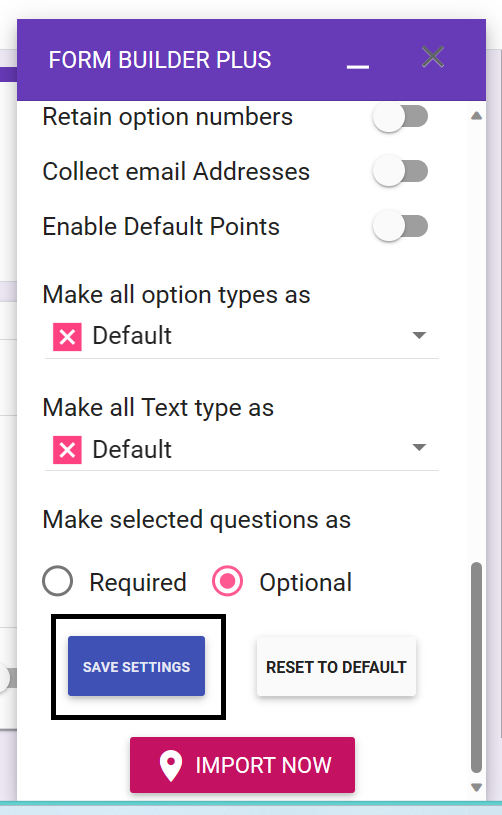
Step 14: Now click on Import now
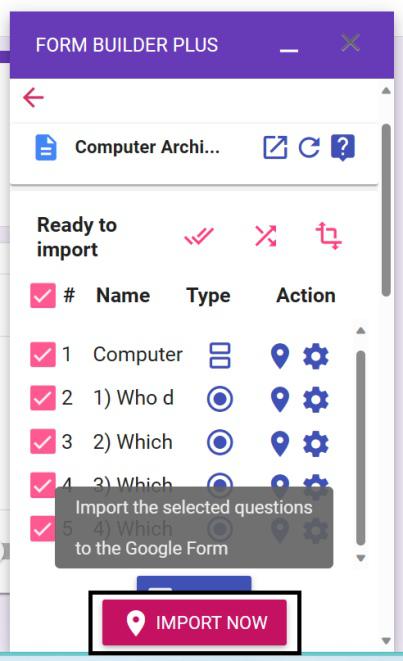
Step 15: Go to the More (three dots ) Options and Delete the First Section
After this, your quiz will be imported into Google Forms but first, you need to delete the First section for this go to option more by clicking three dots on the right-side corner after that select the delete section after this you will quiz will be imported to the google forms from google docs.
-(1).jpg)
Now go to an option more by clicking on the three dots on the right-side corner.
Step 16: Click on Delete Section and Select OK
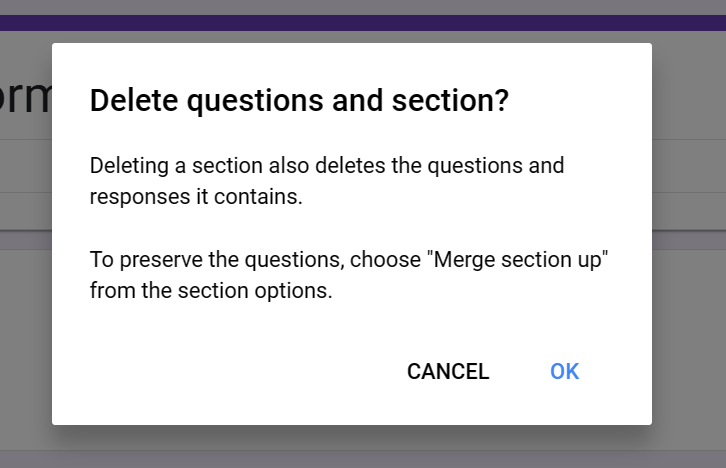
Confirm the option
Step 17: Preview the Form
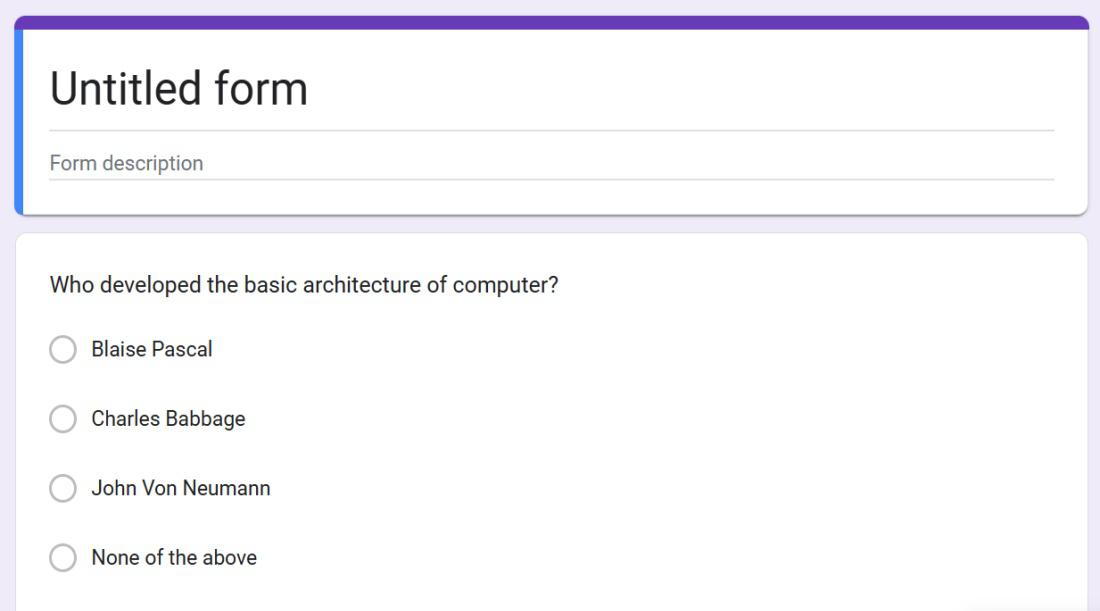
Now your quiz is imported in the Google forms.
How to Use Google Scripts for Importing a Quiz from Google Docs into Google Forms
Step 1: Open your Quiz in Google Docs
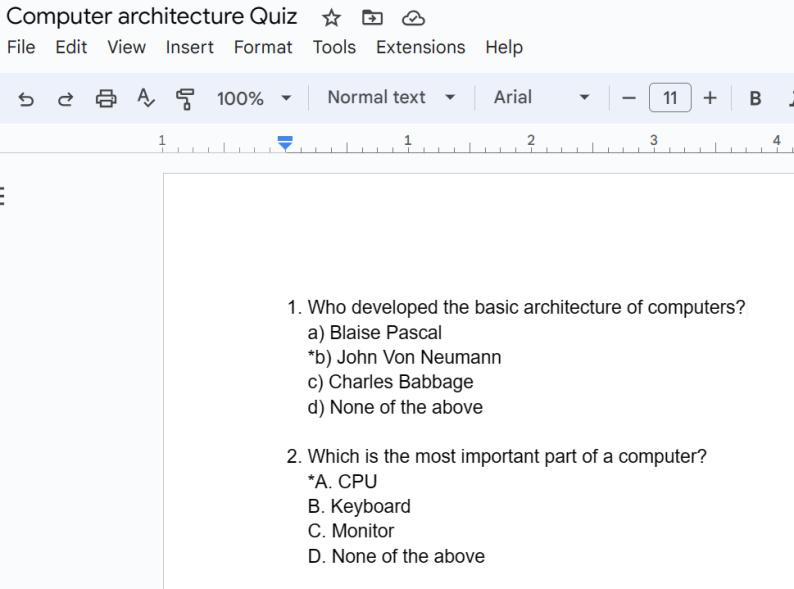
Step 2: Select all the questions and options by clicking Ctrl + A, and copy them by clicking Ctrl + C.
Conditions required for entering questions and answers in Google Docs for using the Getmarked AI tool are:
- Questions must begin with a number, and then either a period or a parenthesis must come after.
- The alphabet should appear first in the MCQ choices, followed by a period or parenthesis. An asterisk is used to indicate the right answer in multiple-choice questions (MCQs).
- All questions must have an answer, with the exception of inquiries that are open-ended.
.jpg)
Step 3: Go to the “Getmarked AI tool” and paste it there by clicking Ctrl + V
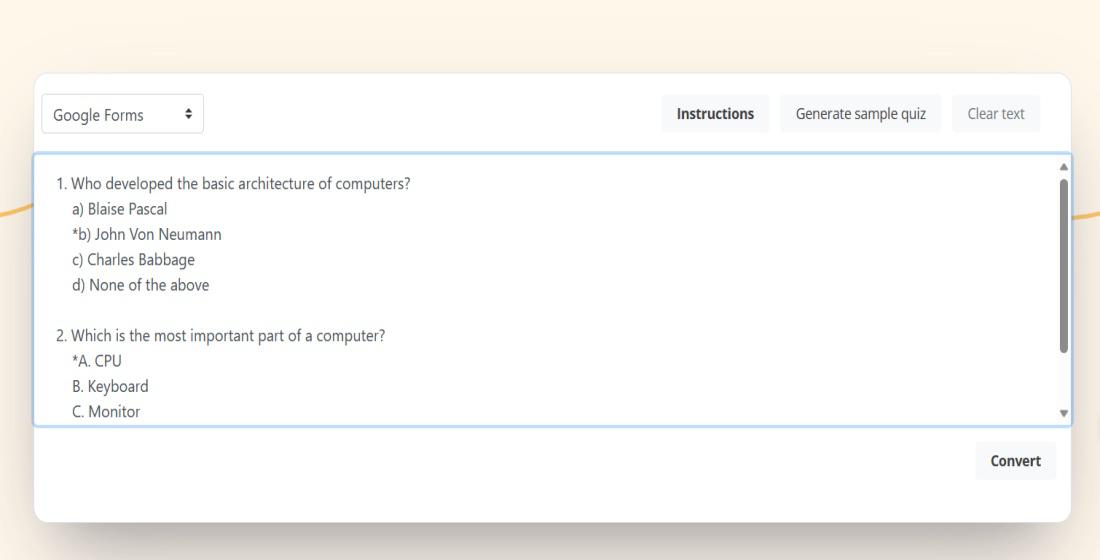
Step 4: Click on the option “Convert”
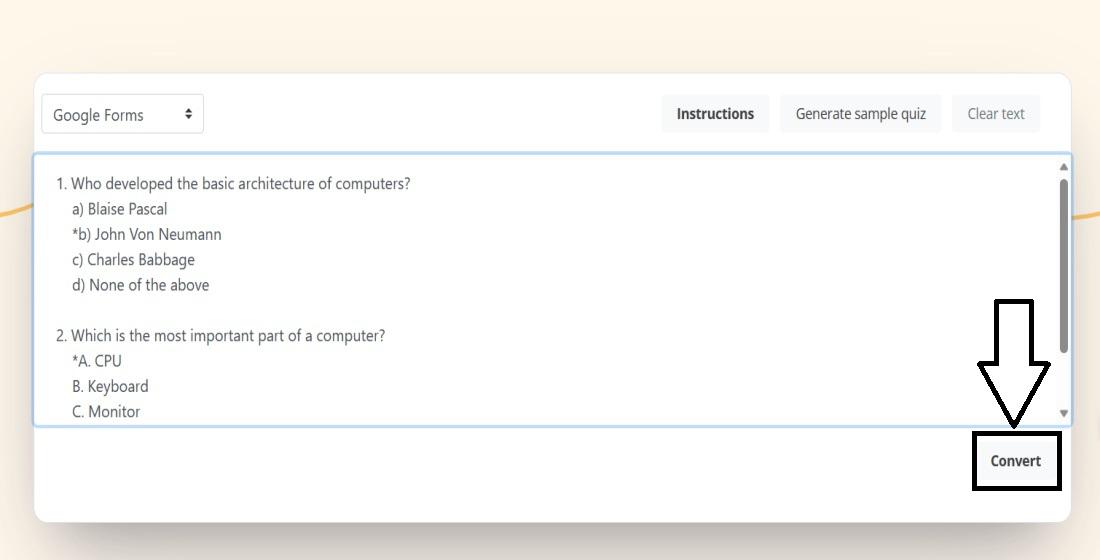
Step 5: Copy the content
.jpg)
Step 6: Go to Google Forms
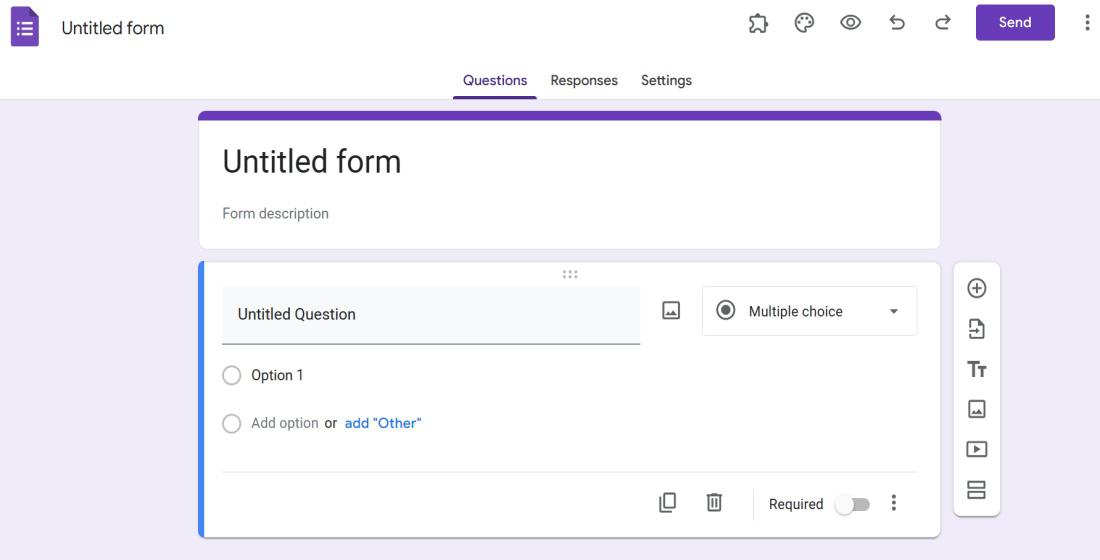
Step 7: Go to More by clicking the three dots present in the right-side corner
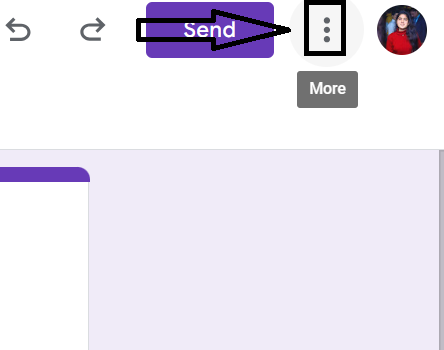
Step 8: Go to the Script Editor
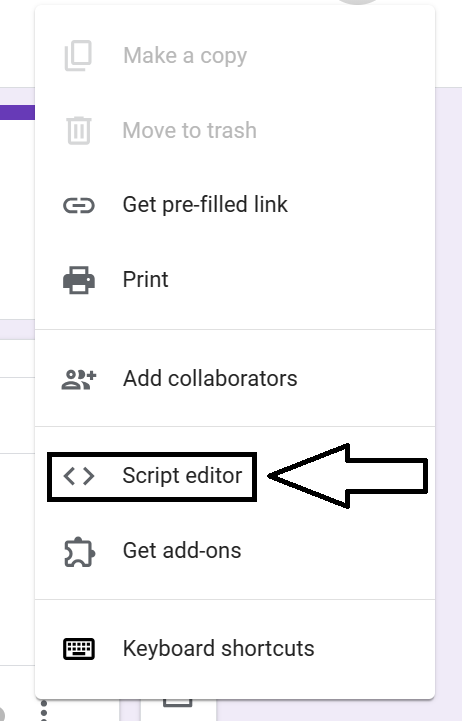
Step 9: Paste the content that you have copied above between the brackets
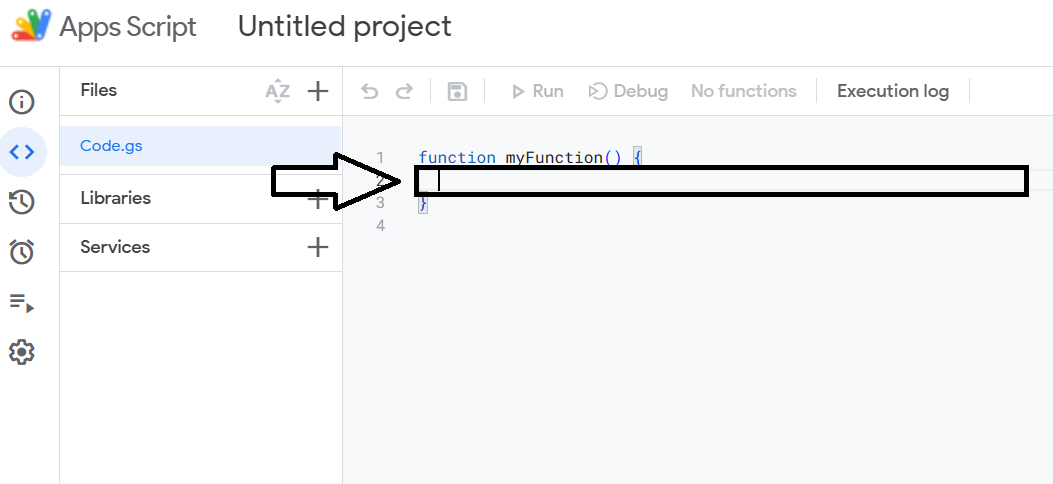
Step 10: Save the project
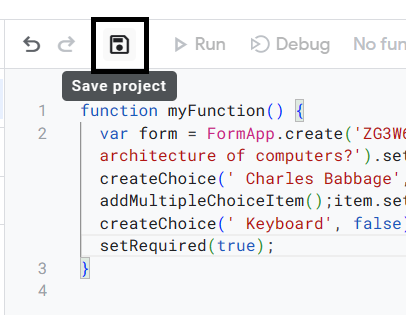
Step 11: Click on the Run Button
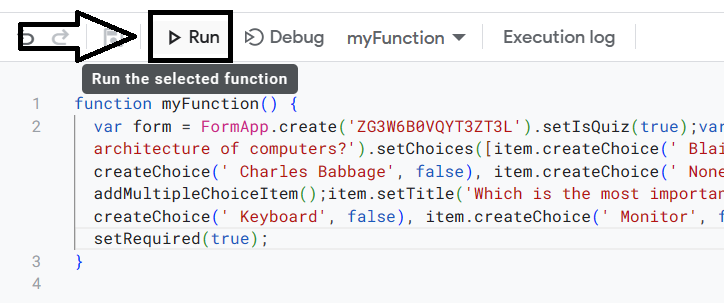
Step 12: Now click on Review Permissions
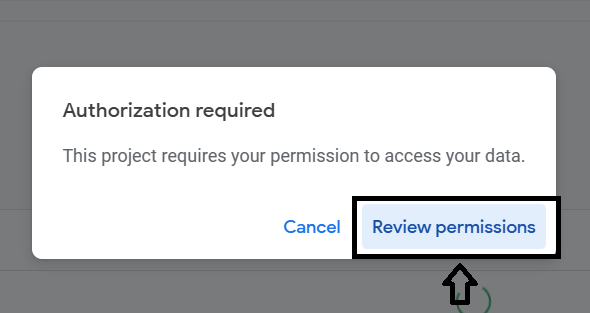
Step 13: Click on Allow (Giving permission)
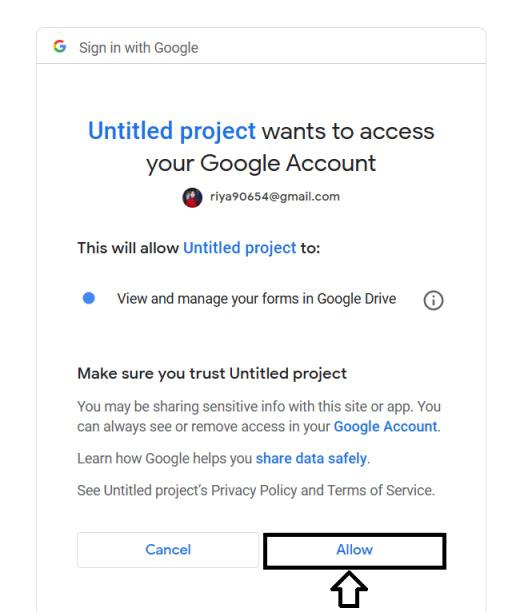
Step 14: Google Docs will be saved in Google Drive in the form of Google Forms
Now the execution log has started and is complete. After the completion of the execution log, your quiz in Google Docs will be saved in Google Drive in the form of Google Forms.
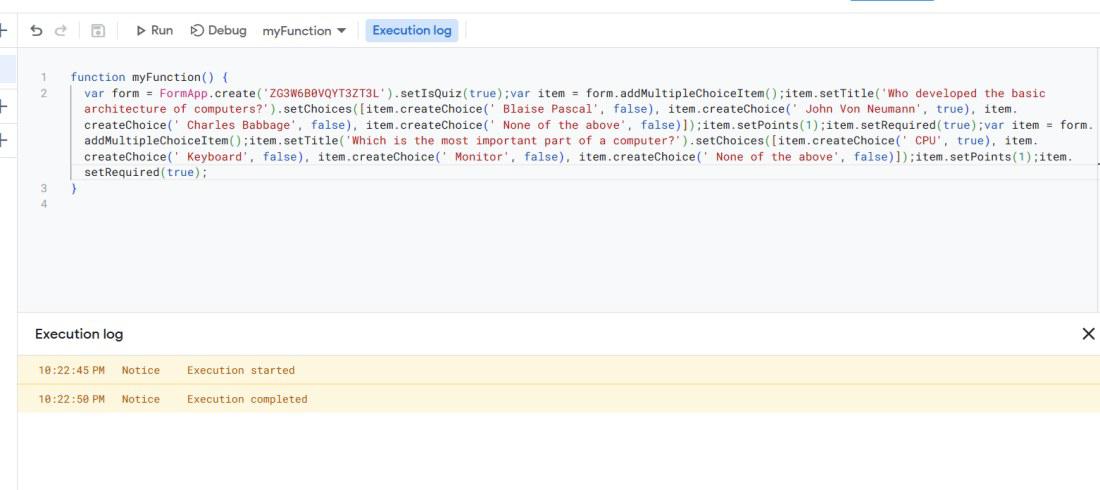
Step 15: Go to Google Drive and See your file there
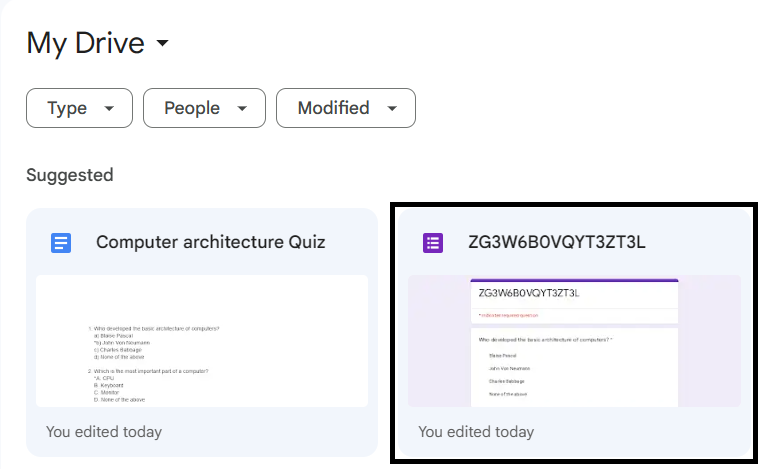
Step 16: Preview the Document
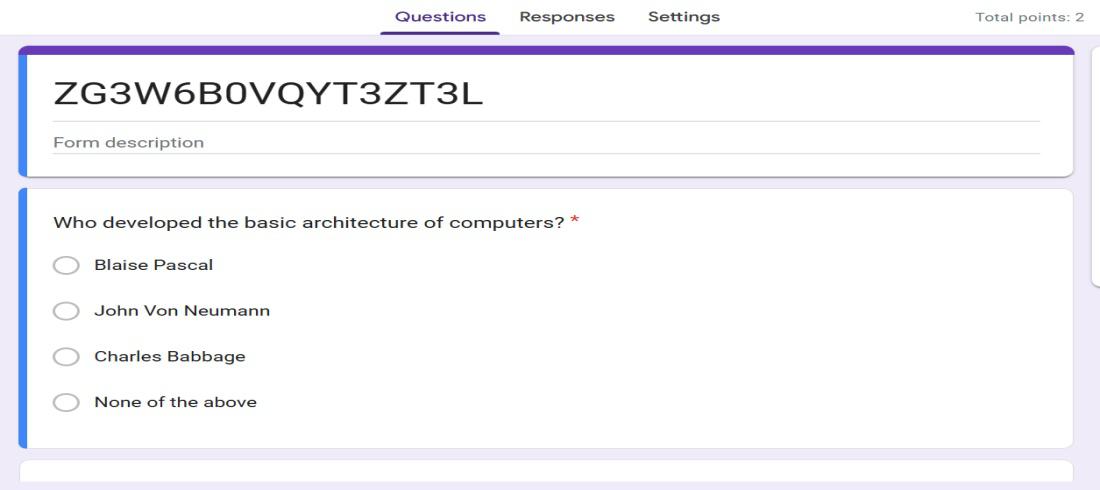
Conclusion
Google Forms is a flexible tool that makes data collecting and analysis easier for a range of users. In addition to providing an easy-to-use interface for producing quizzes and surveys, it automatically arranges results for analysis. Users may utilize third-party tools like Form Builder Plus or Google Scripts to import a quiz from Google Docs into Google Forms. Google Forms users can import quizzes straight from Google Docs into Form Builder Plus, but Google scripts need to know how to code.
Using a third-party app, users must install it, choose Google Docs, and then choose the Docs containing the quiz in order to import it into Google Forms. You may also use the Getmarked AI function in the app to import the quiz from Google Docs. The quiz will be saved in Google Drive as Google Forms, and the material has to be submitted in Google Docs. It is simple and effective to import the quiz from Google Docs into Google Forms.
FAQs
Q1: How do I add a short answer to a Google form?
Step 1: Open the Google form you want to edit.
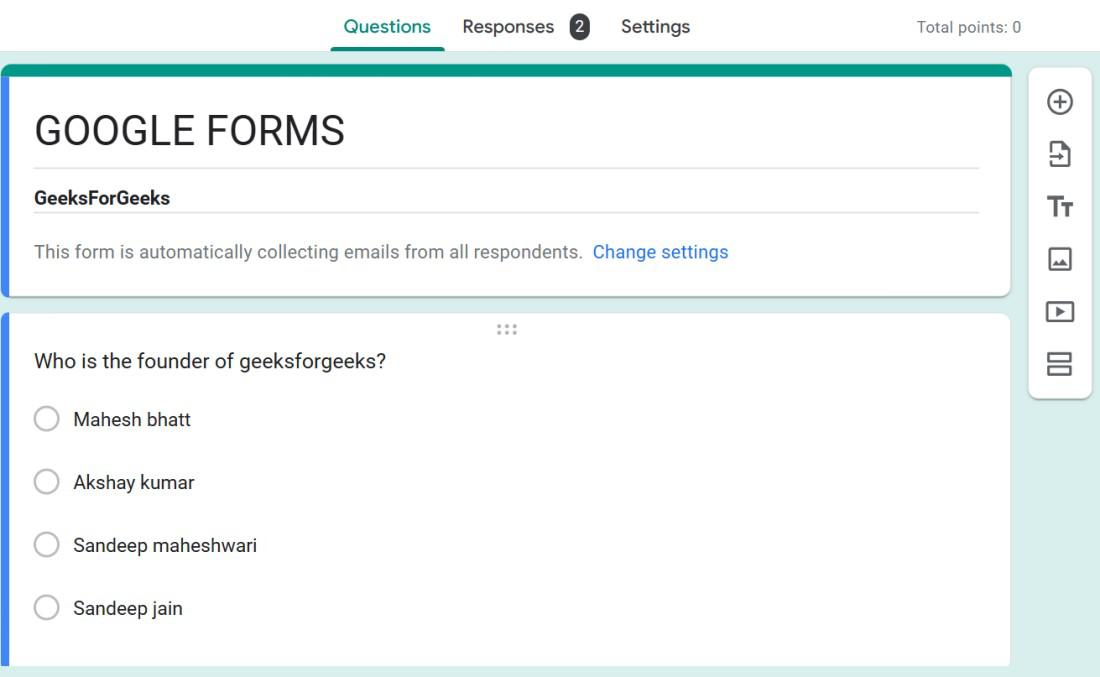
Step 2: Click the “Add question” button.
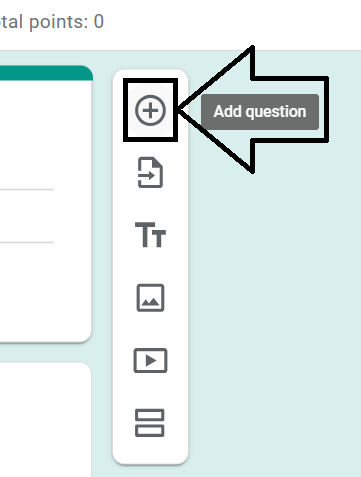
Step 3: Go to the option of Multiple choice.
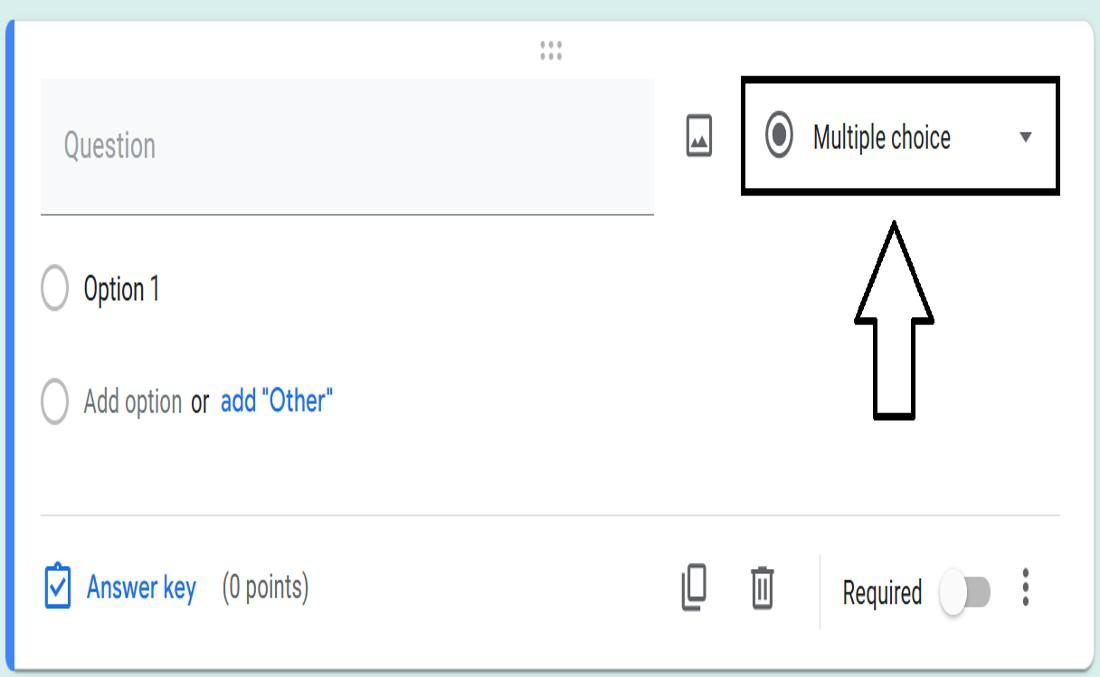
Step 4: Then select “Short answer” from the list of question types.
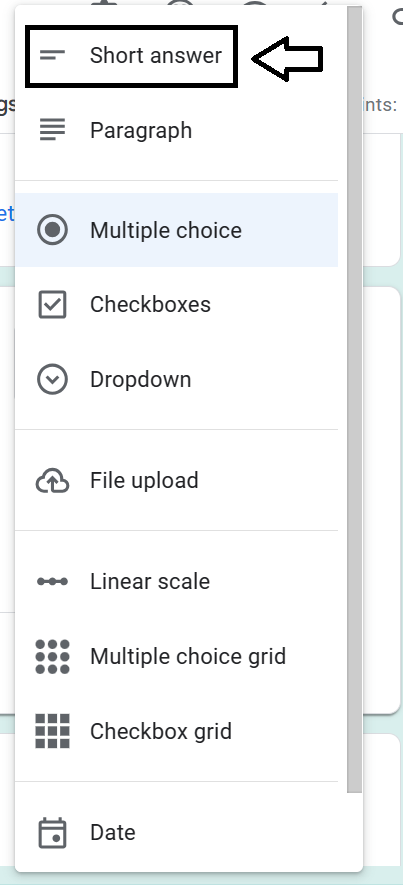
Step 5: Type your question into the “Untitled Question” box.
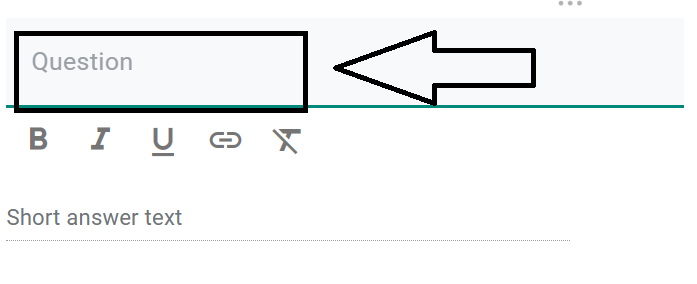
Step 6: Click the “Required” toggle switch if you want to make the question mandatory for respondents.
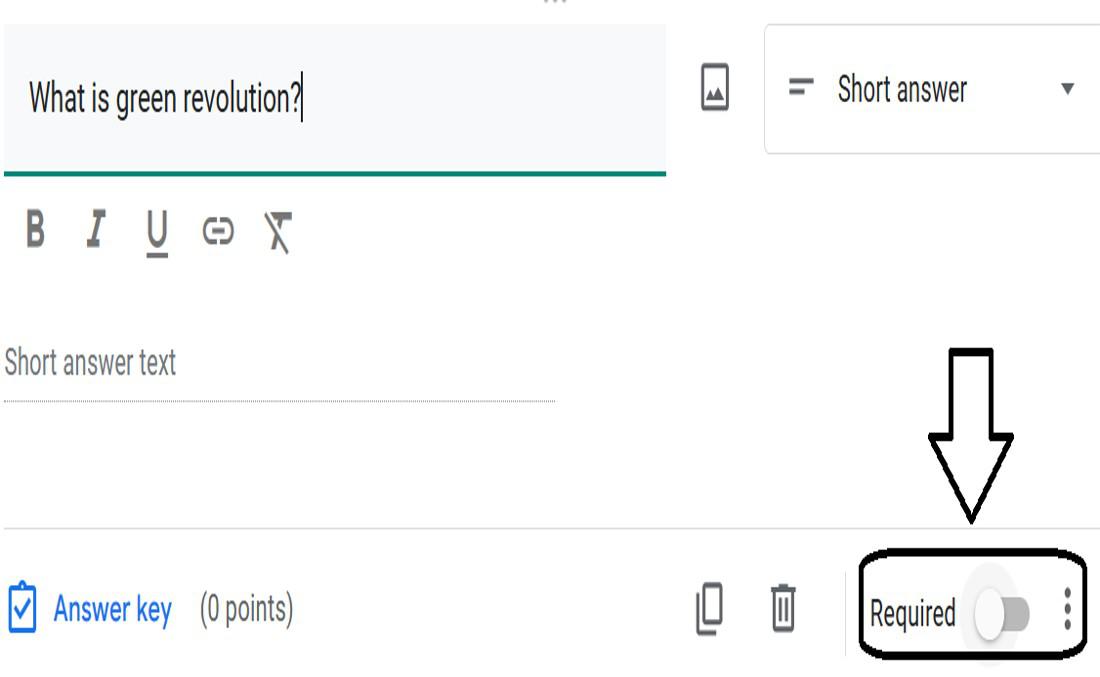
Step 7: Click the three dots icon next to the question box, where you will see two options that are description and response validation. By clicking on description, you can add a description of your question and by clicking on response validation, you can set several things including the number, text, length and regular expression.
A. Numbers
• You can use the “Number” question type to collect numerical data from respondents.
• You can set a minimum and maximum value for the number, and you can also specify whether or not the number should be required.
• You can also use a regular expression to validate the number, for example, to make sure that it is in a specific format.
B. Text
• You can use the “Text” question type to collect text data from respondents.
• You can set a minimum and maximum length for the text, and you can also specify whether or not the text should be required.
• You can also use a regular expression to validate the text, for example, to make sure that it contains a certain word or phrase.
C. Length
• The “Length” question type allows you to specify the maximum and minimum length of the response for a text question.
• This can be useful for ensuring that respondents provide enough information or that they don’t exceed a certain character limit.
D. Regular expressions
• Regular expressions are a powerful tool for validating data in Google Forms.
• They can be used to match specific patterns of characters, such as email addresses, phone numbers, or dates.
• You can specify a regular expression for any question type that allows text input.
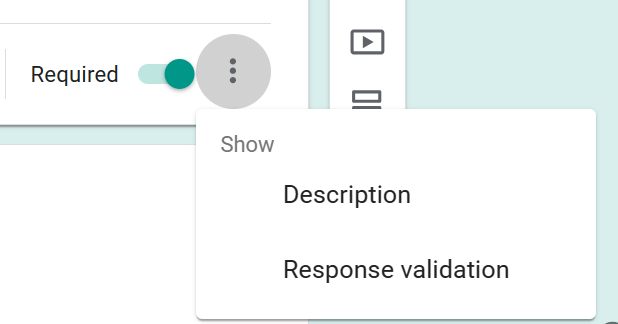
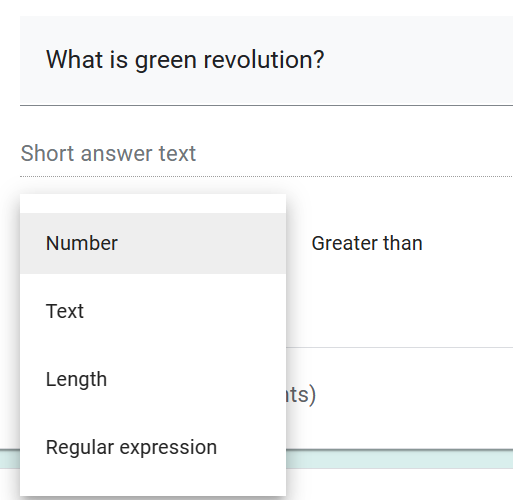
Step 8: Your question will be saved automatically in the google forms after clicking on add next question.
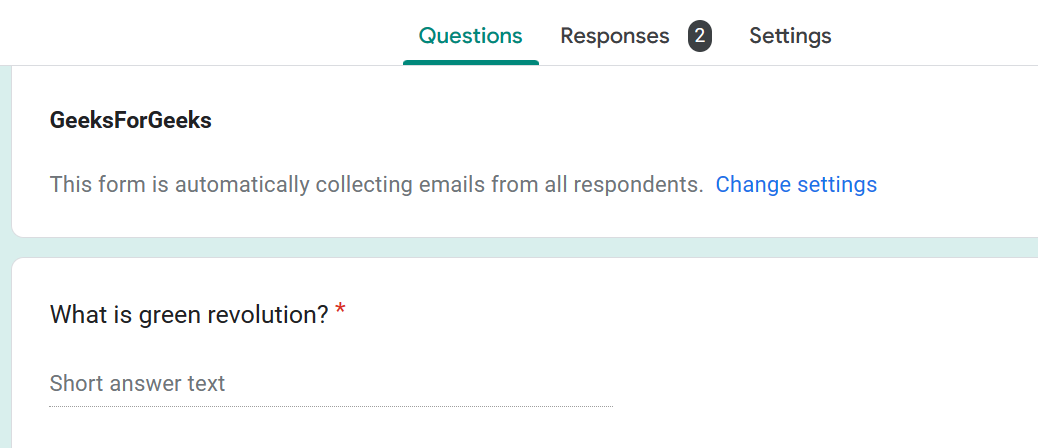
Now, respondents will be able to type their short answers to your question when they fill out your form.
Q2: How do I upload an answer key to Google Forms?
Step 1: Open the google forms
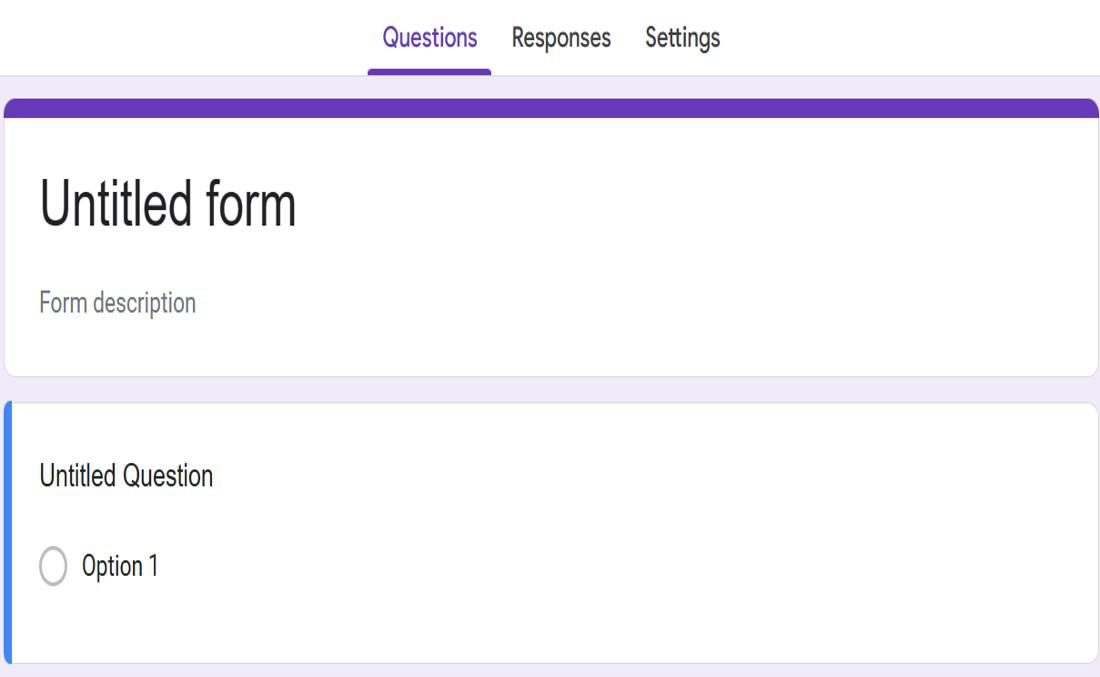
Step 2: Go to setting
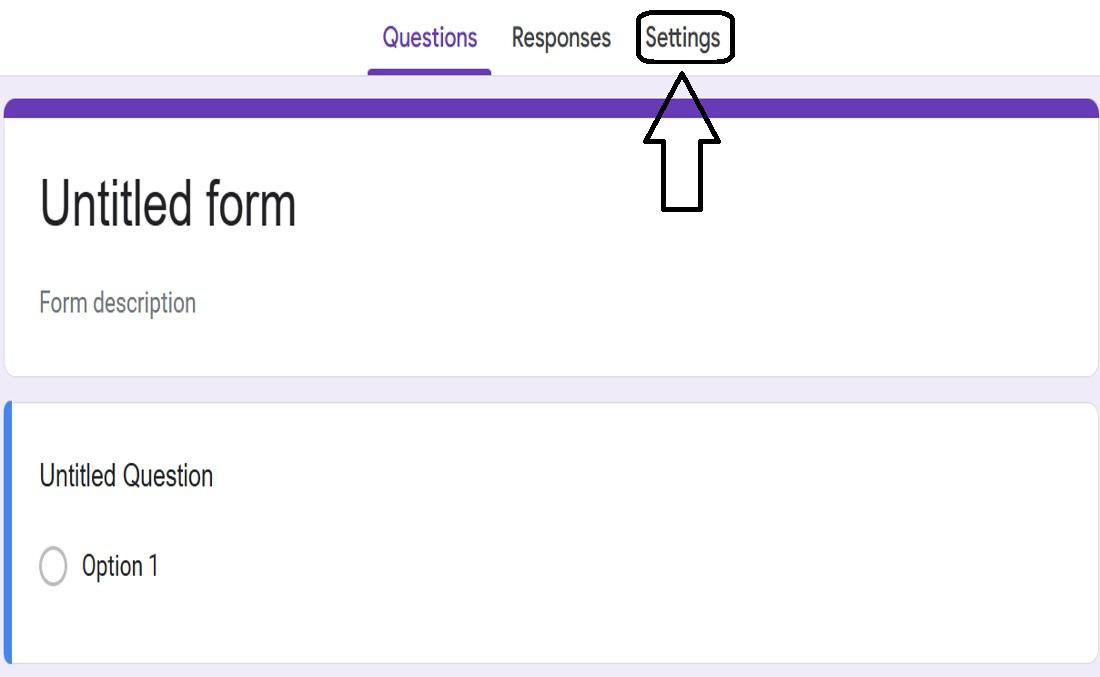
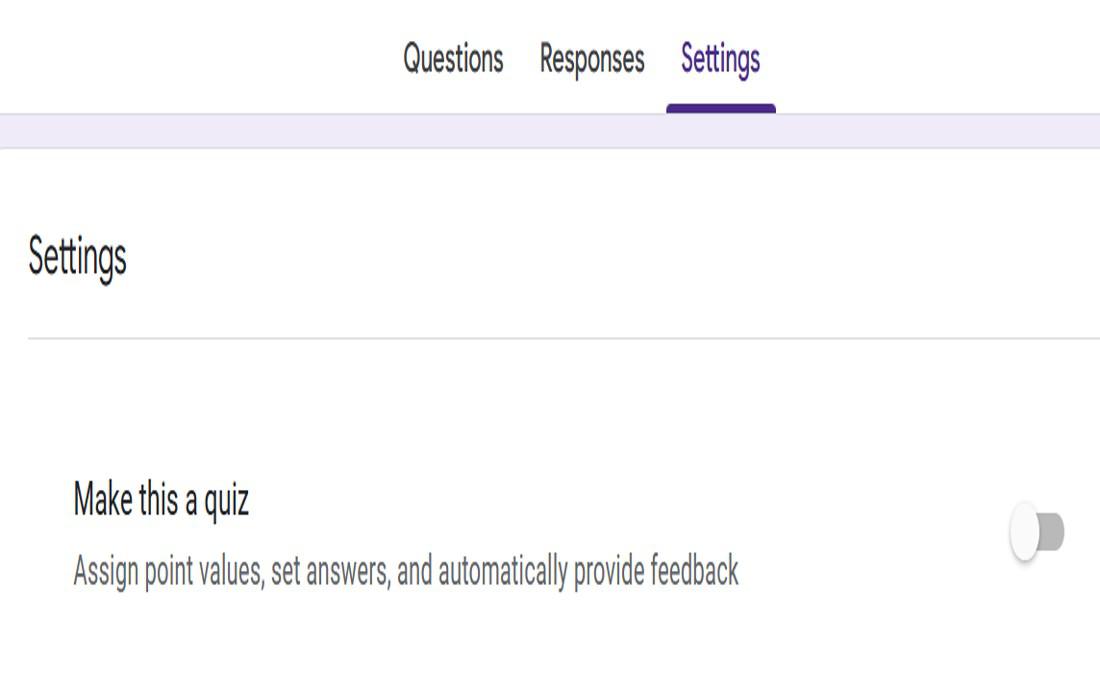
Step 3: Select make this quiz
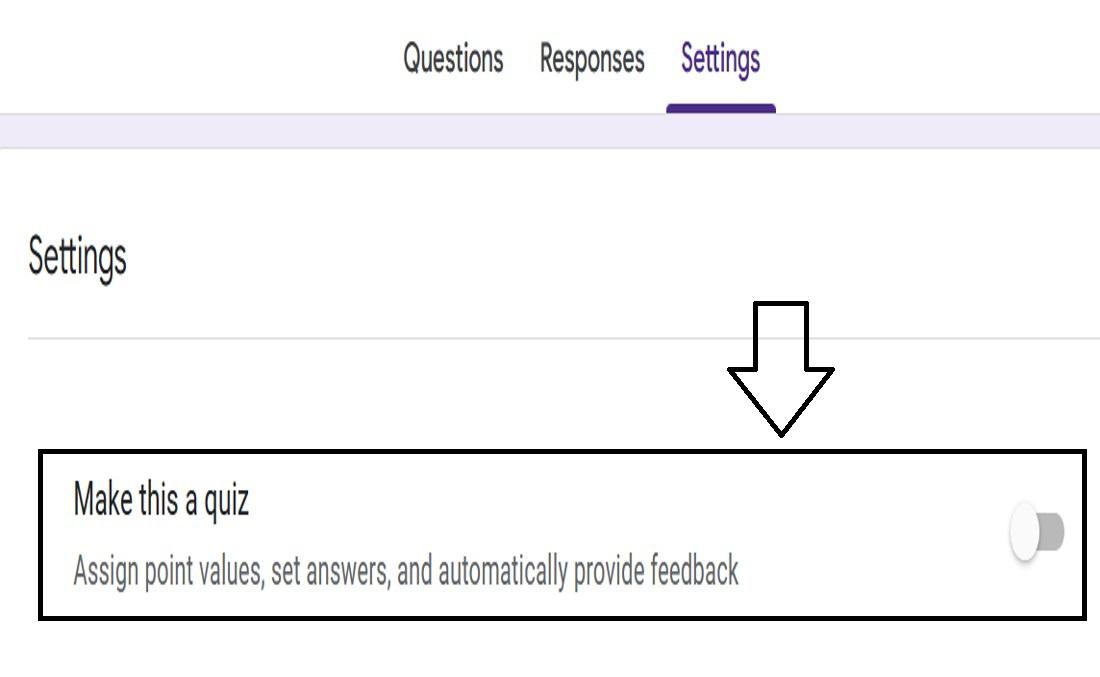
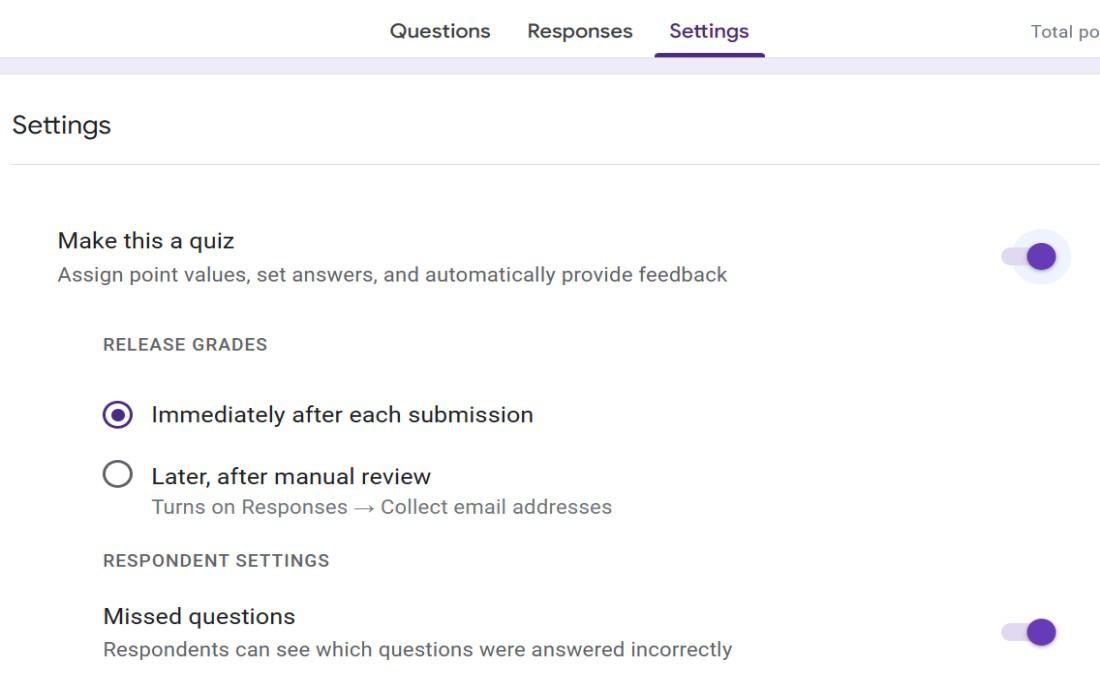
Step 4: After that go to the question
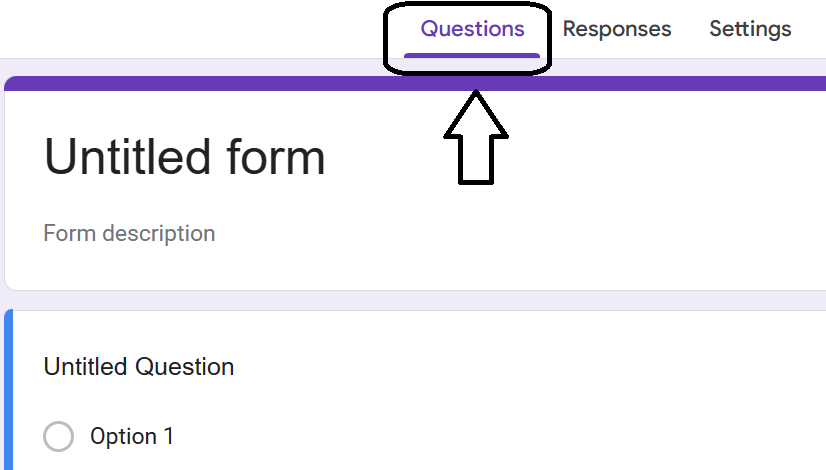
Step 5: Add question and options
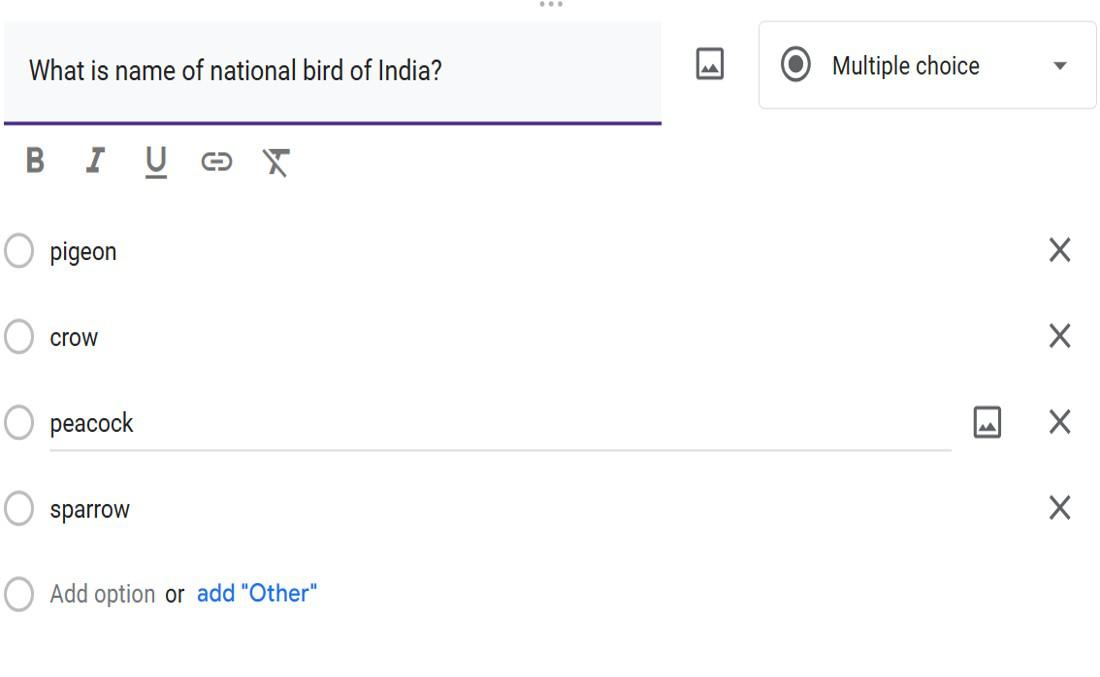
Step 6: Click on answer key
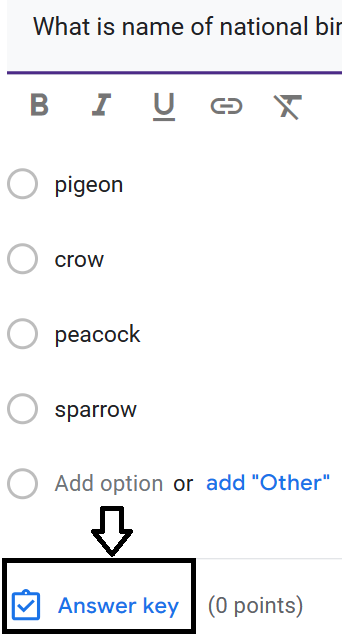
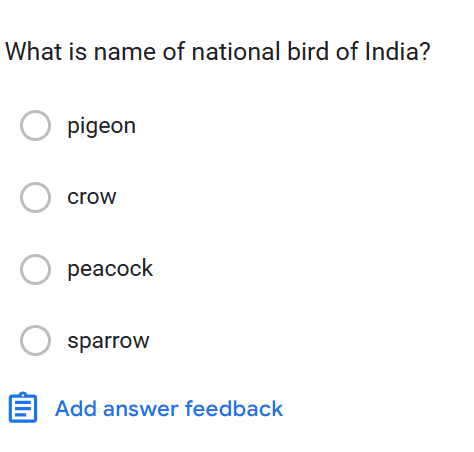
Step 7: Select the correct answer
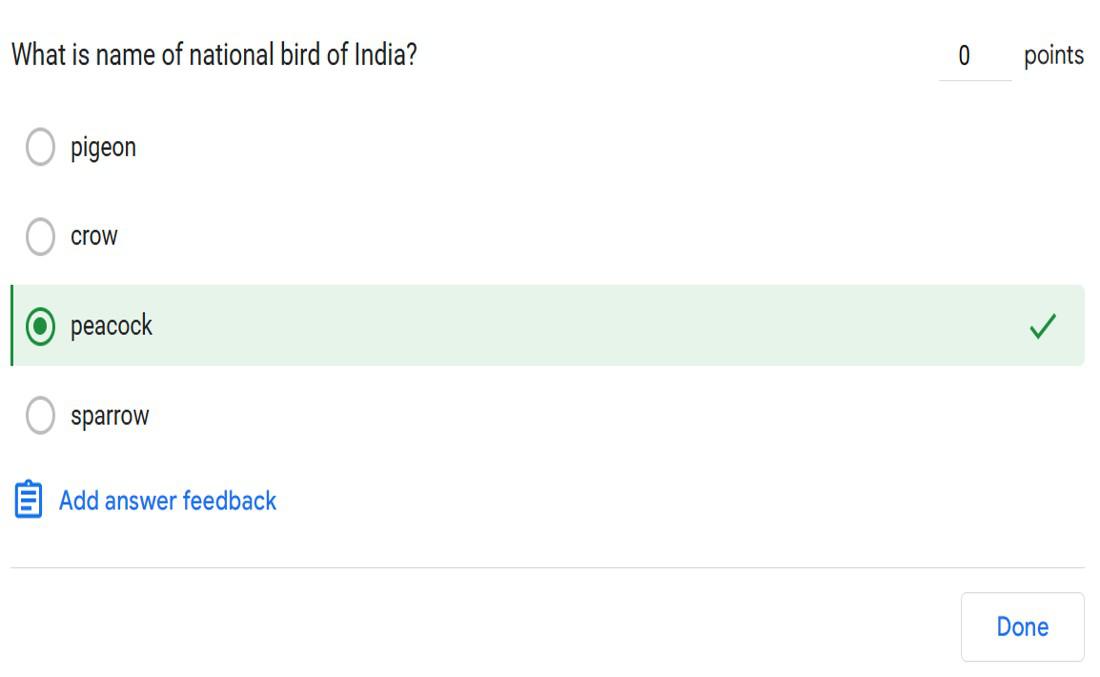
Step 8: Click on done
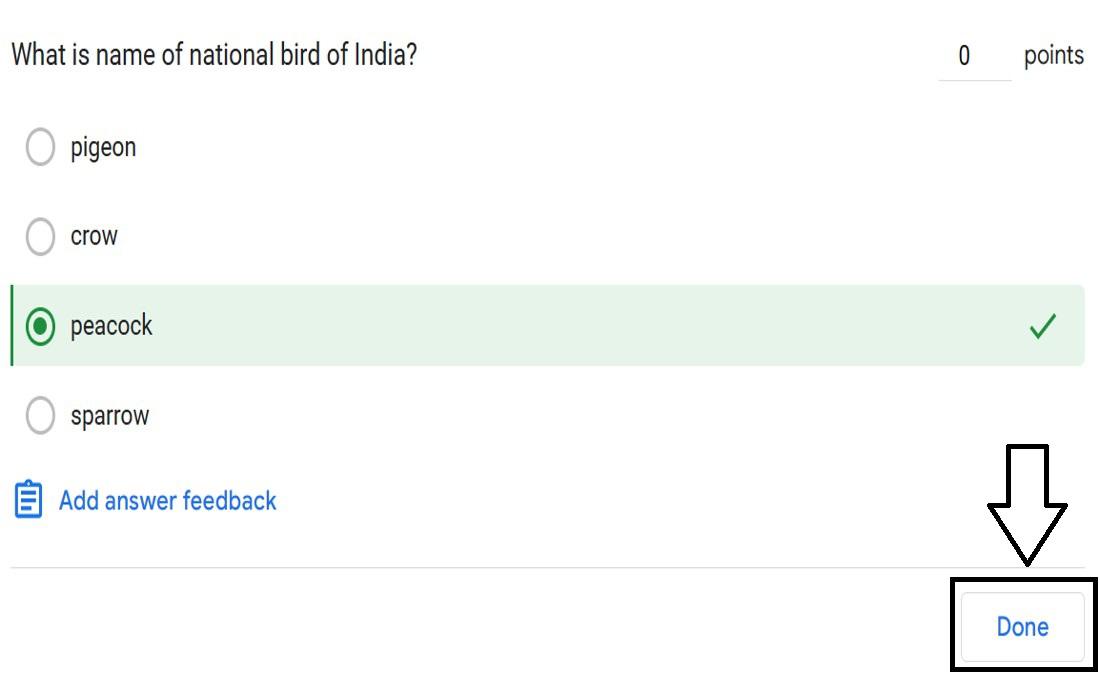
Q3: How do I link a question to an answer in Google Forms?
Step 1: Open the google forms.
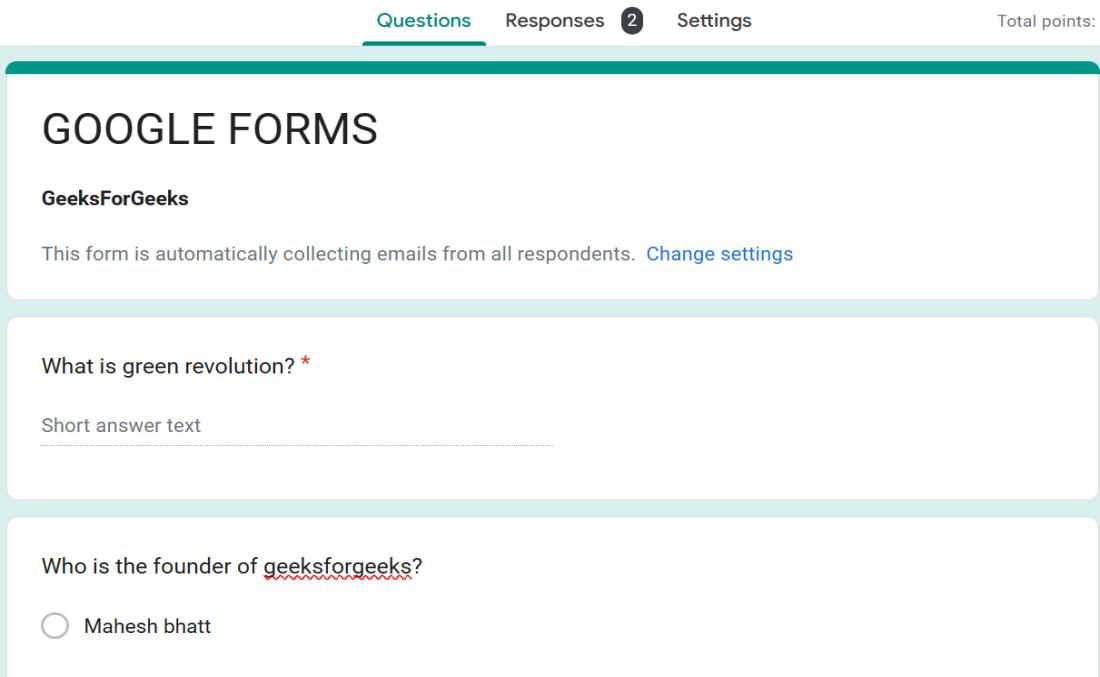
Step 2: Select the question in which you need to link an answer.
.jpg)
Step 3: Click on option answer key.
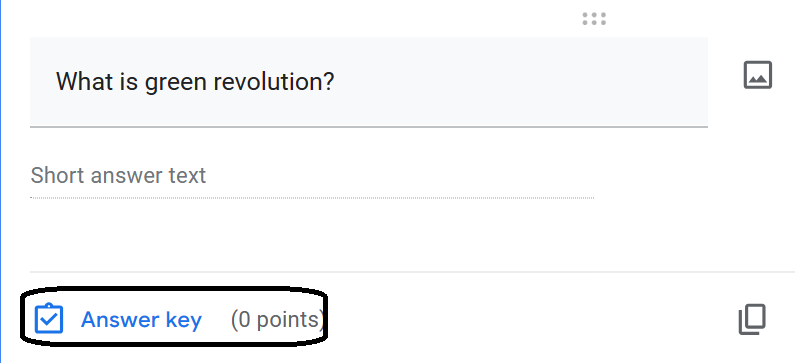
Step 4: Mention the correct answer (you can add one or more)
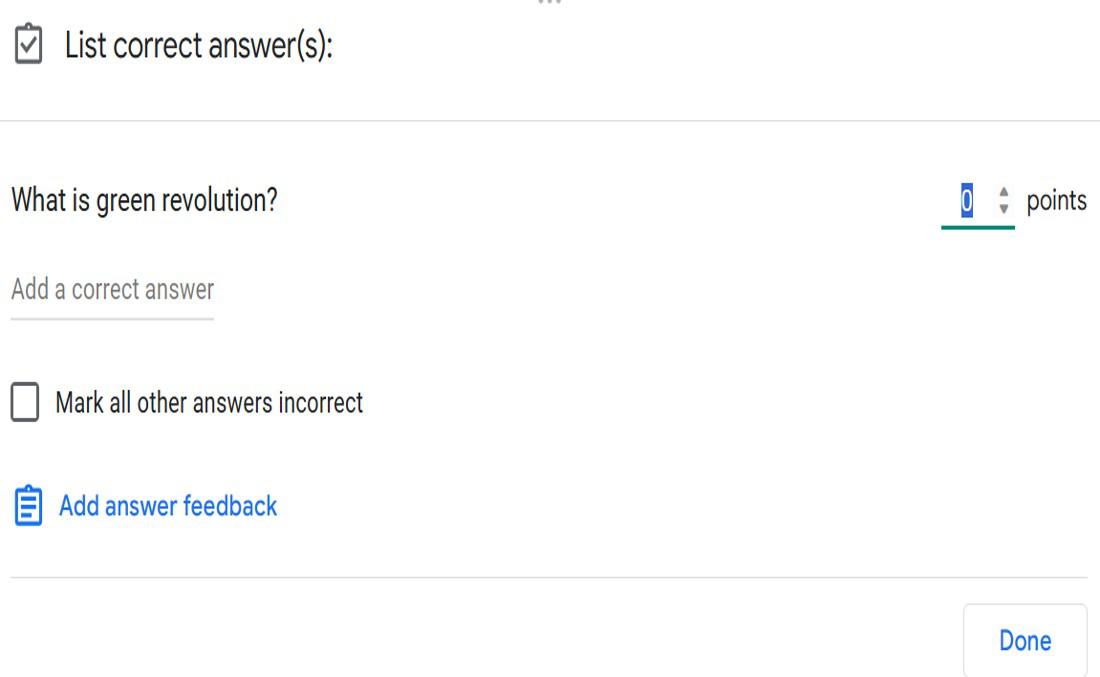
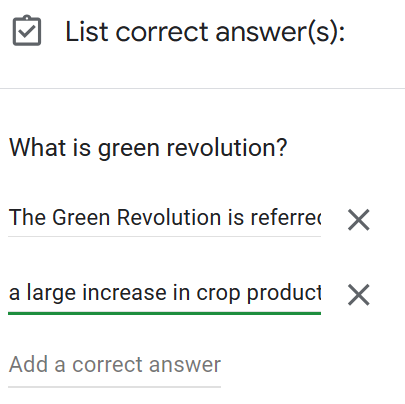
Step 5: Select option mark all other answers incorrect.
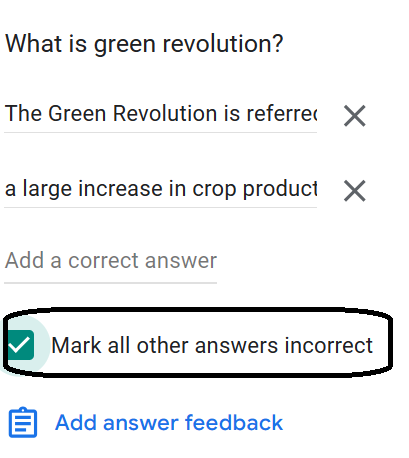
You can add feedback if you want by clicking on option add feedback.
Step 6: Click on done.
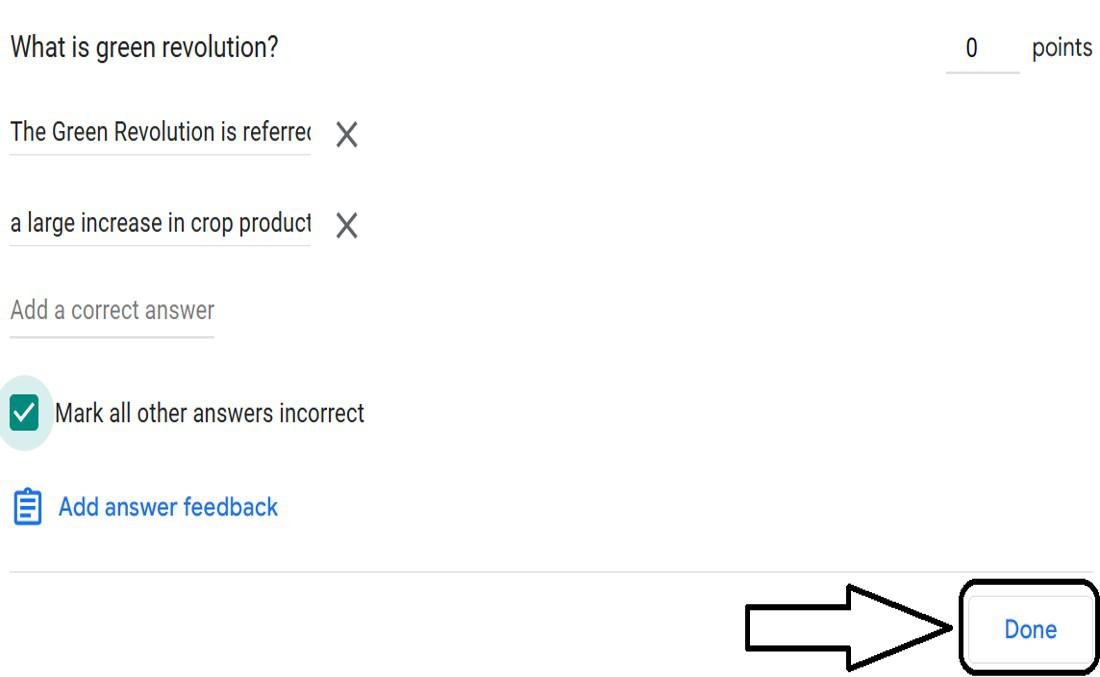
Now your answer is linked to the question.
Q4: Can I edit the Google form responses sheet?
The answer to this question is both yes and no because it depends upon the form maker. If google form maker allows you to edit the responses sheet, then yes you can edit it but if the maker doesn’t allow you then you can’t edit.
#1. How to allow responder to edit the responses sheet?
Step 1: Go to the google forms.
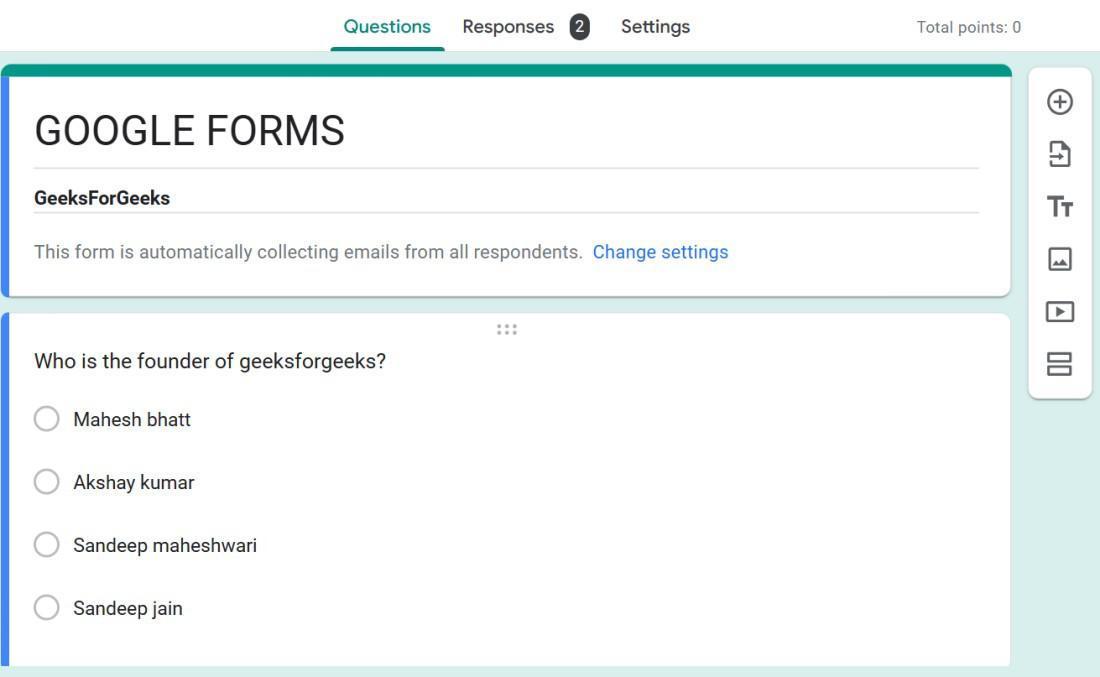
Step 2: Go to the setting option.
.jpg)
Step 3: Select responses.
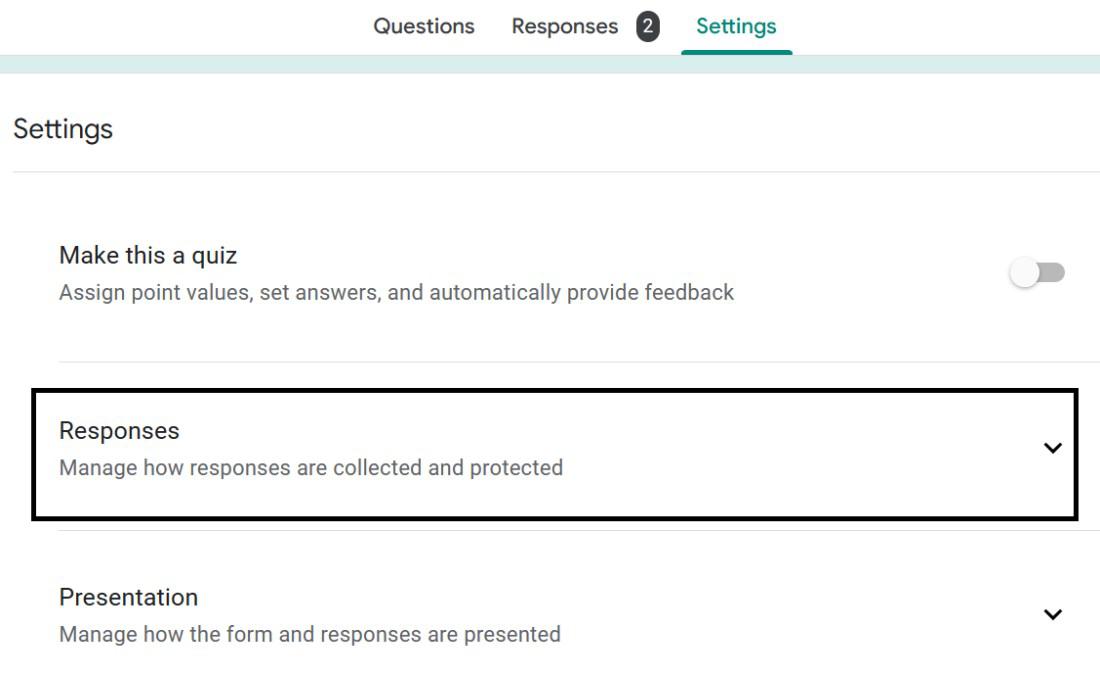
Step 4: Then click on “allow response editing”.
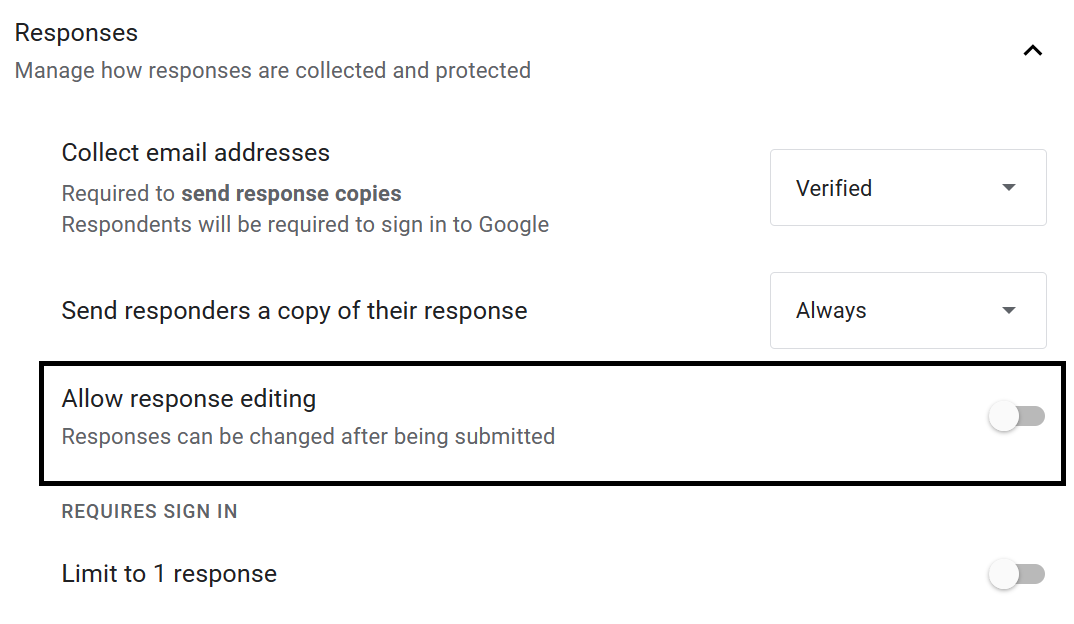
After this responder can edit their response sheet.
#2. As a responder, how can you edit the response sheet?
Once you submit the form, you got an option for submit another response.
By clicking on it form will be opened again and you can fill it again.
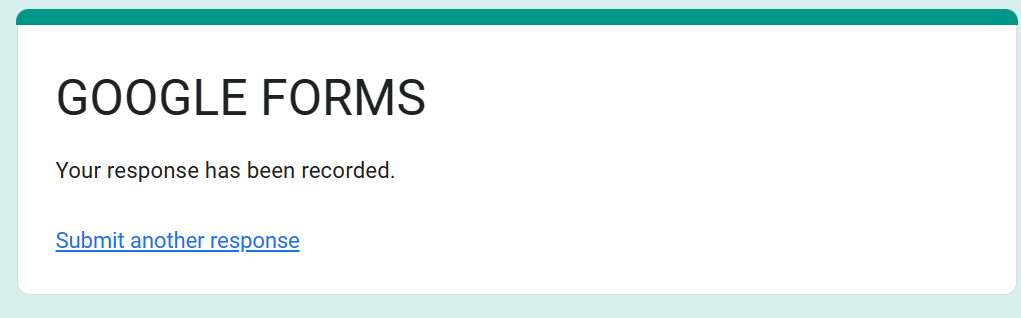
- Geeks Premier League
- Google Workspace
- News
- Tips & Tricks
- Website & Apps
- Geeks Premier League 2023
- GoogleForms
- GoogleFormsGuide
- Picked

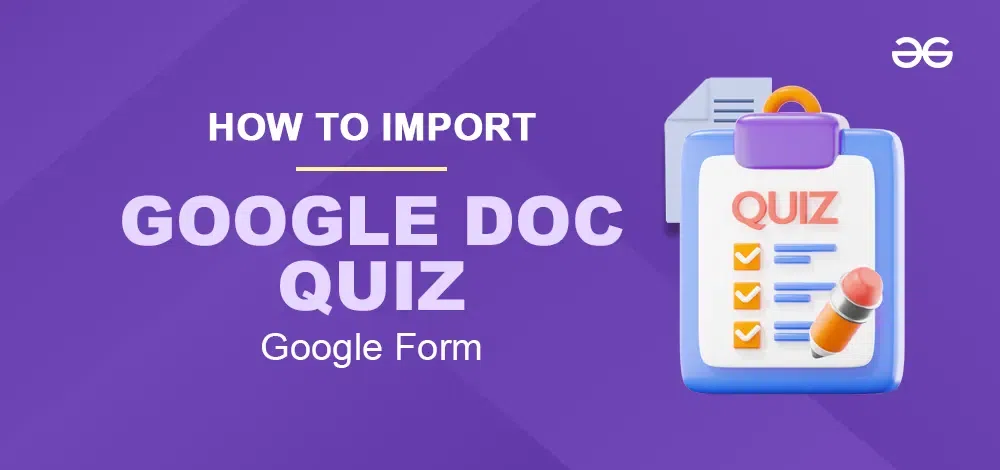
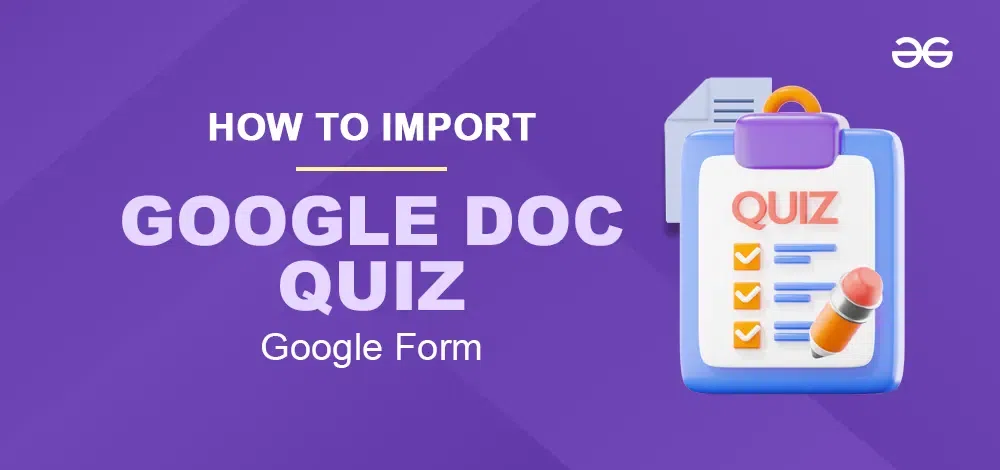
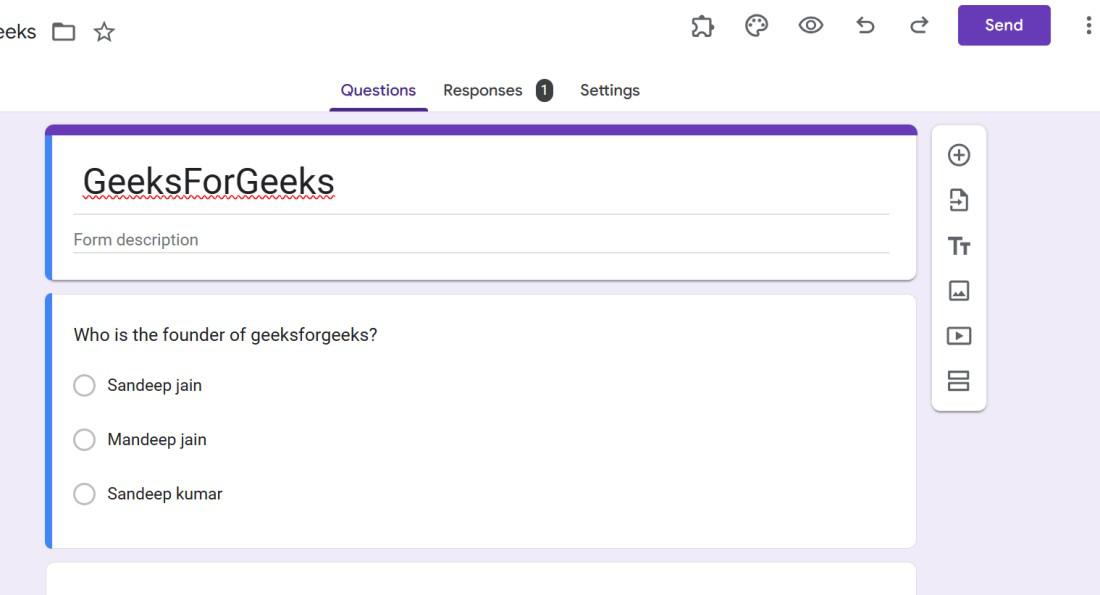
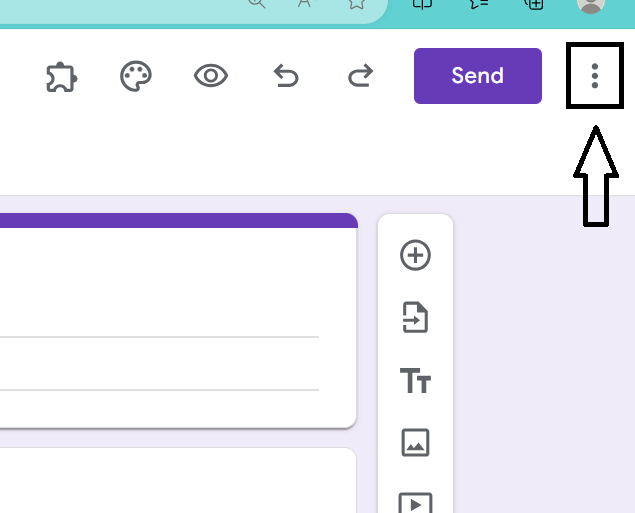
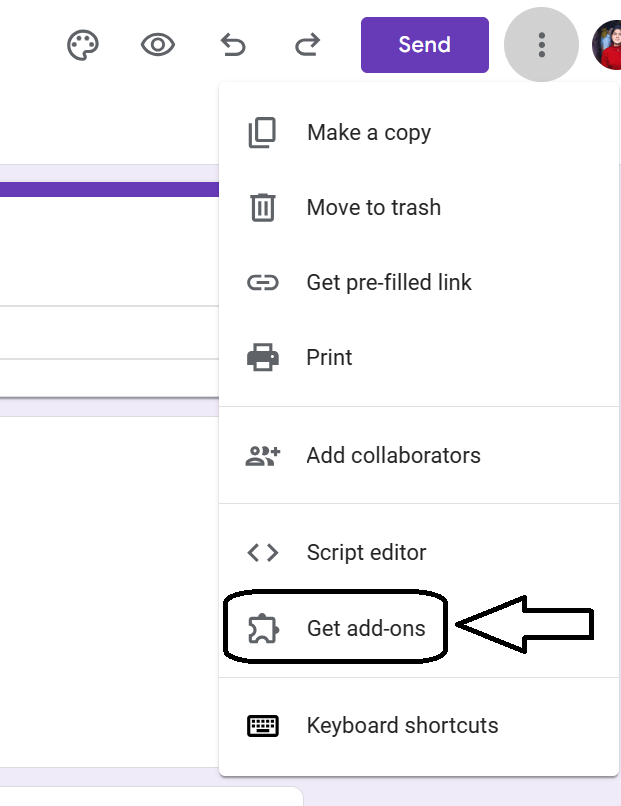
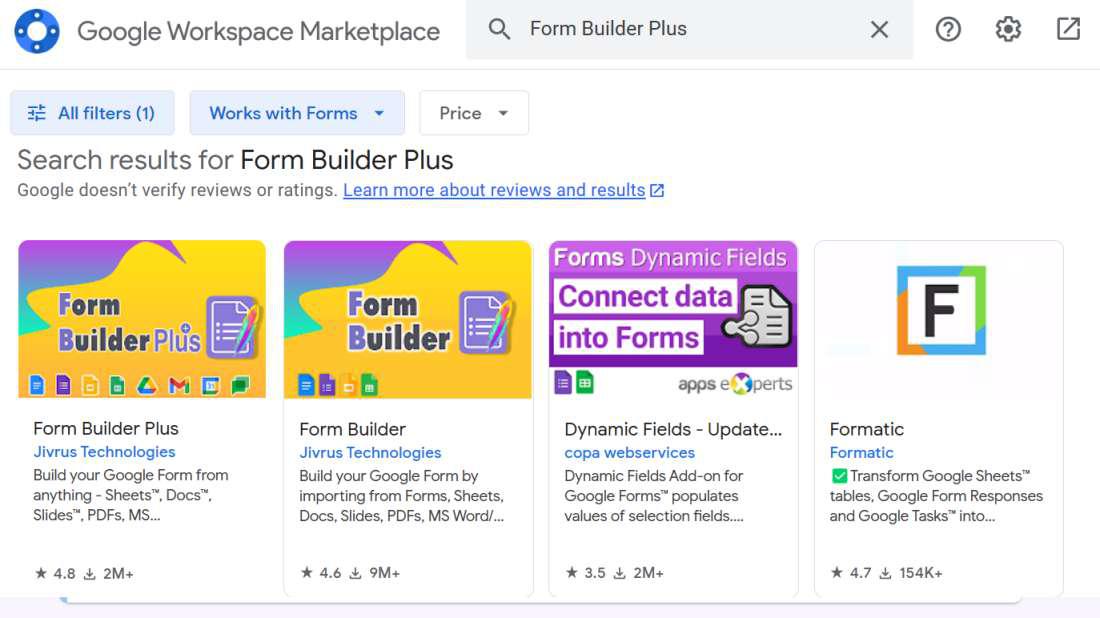
.jpg)
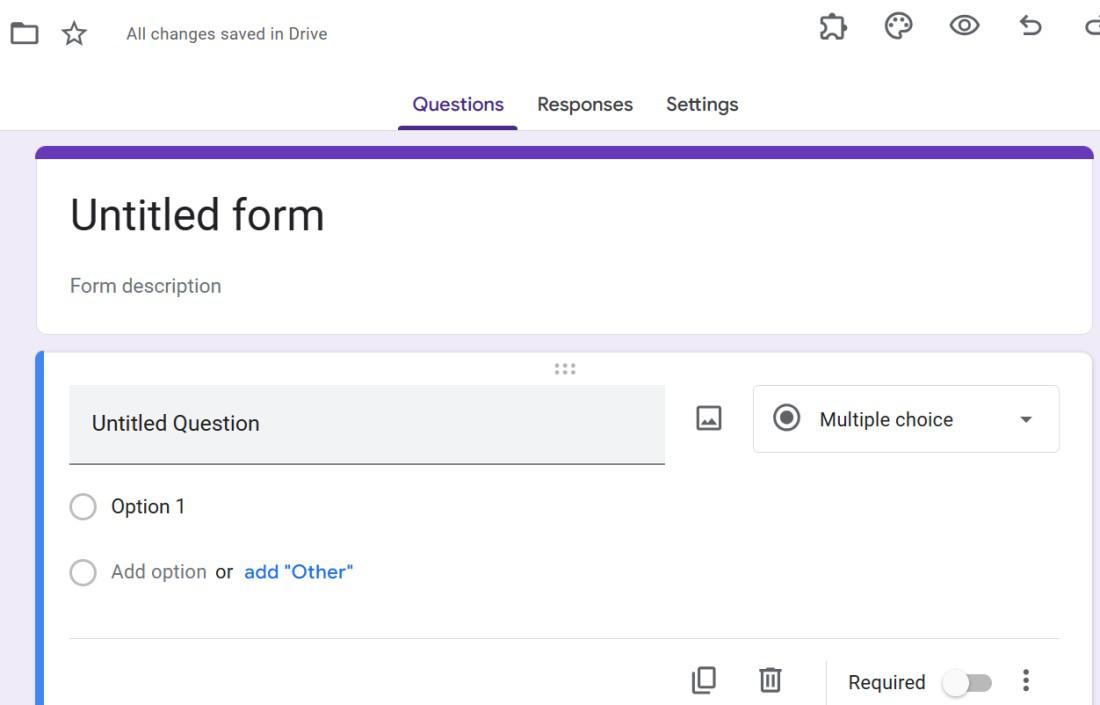
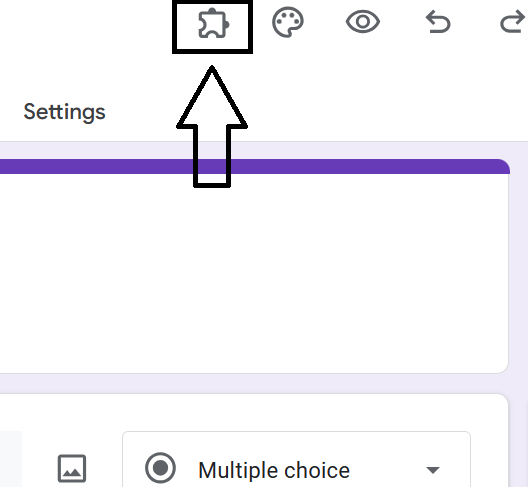
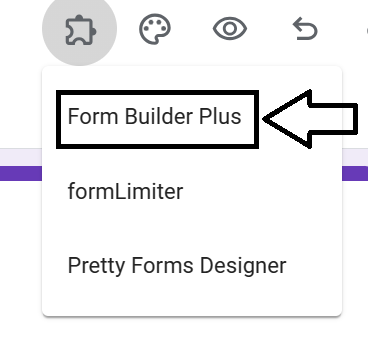
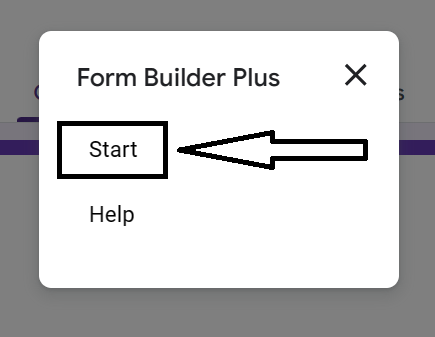
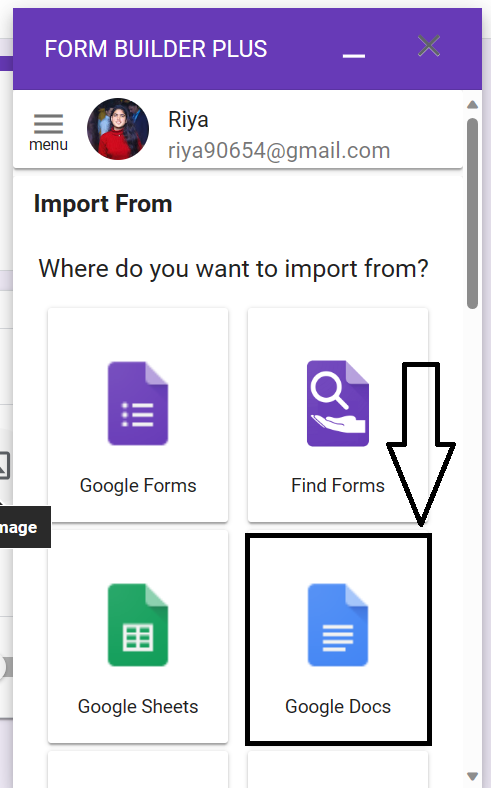
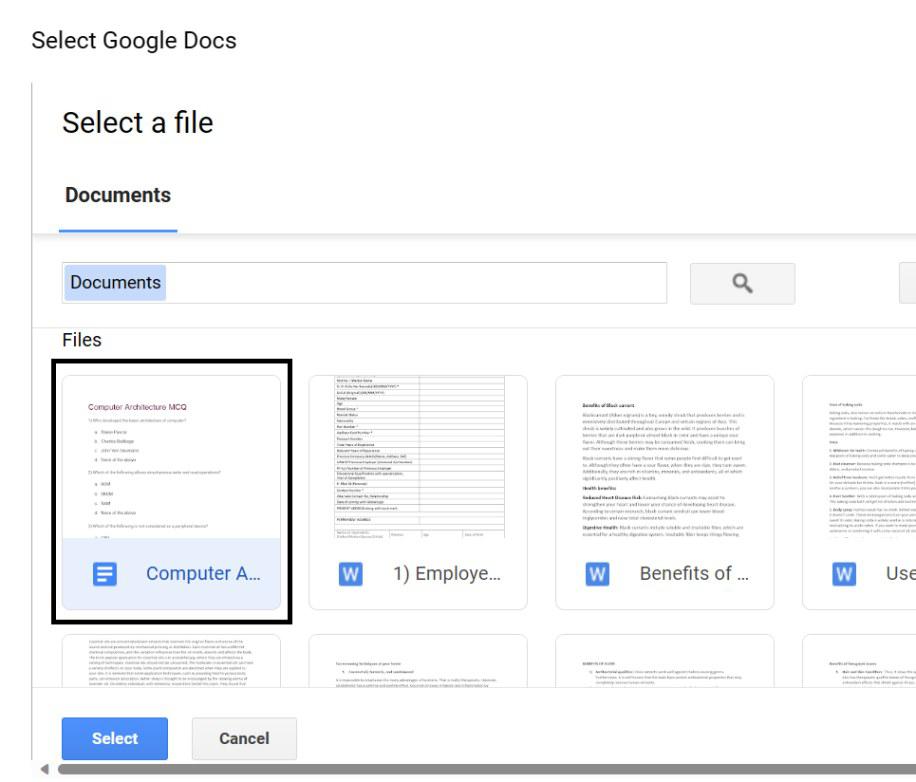
.jpg)
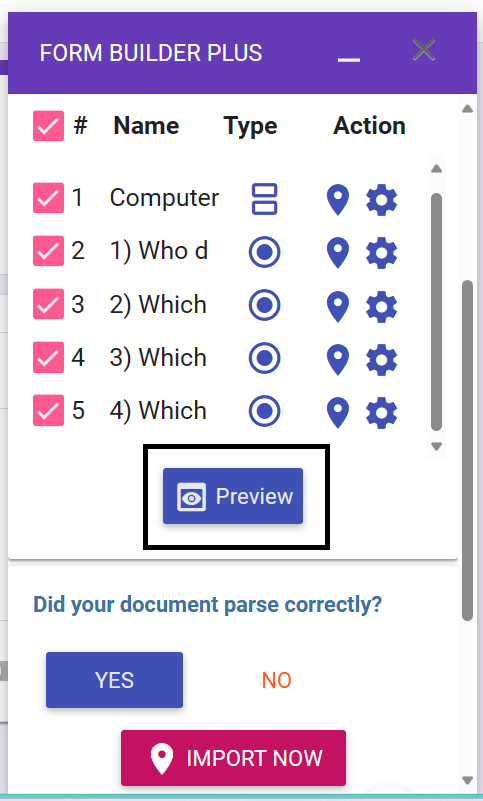
.jpg)
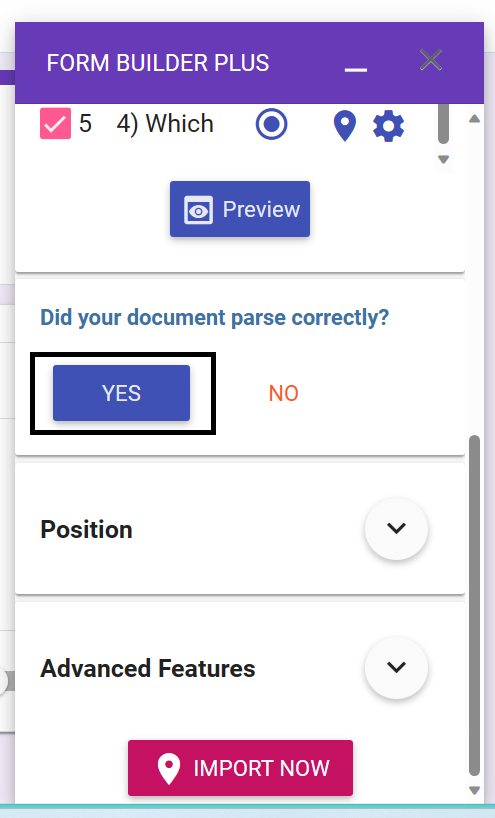
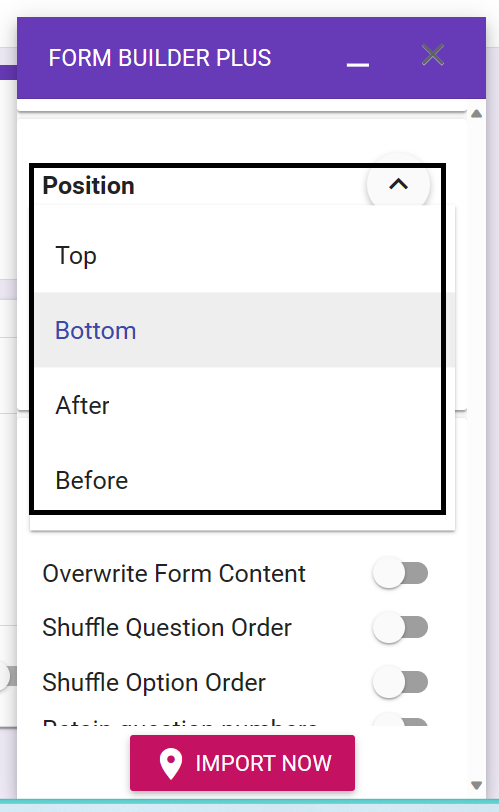
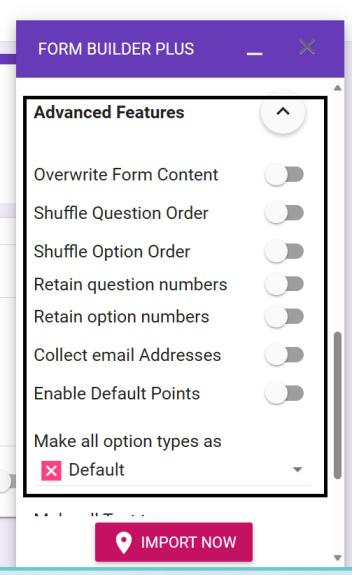
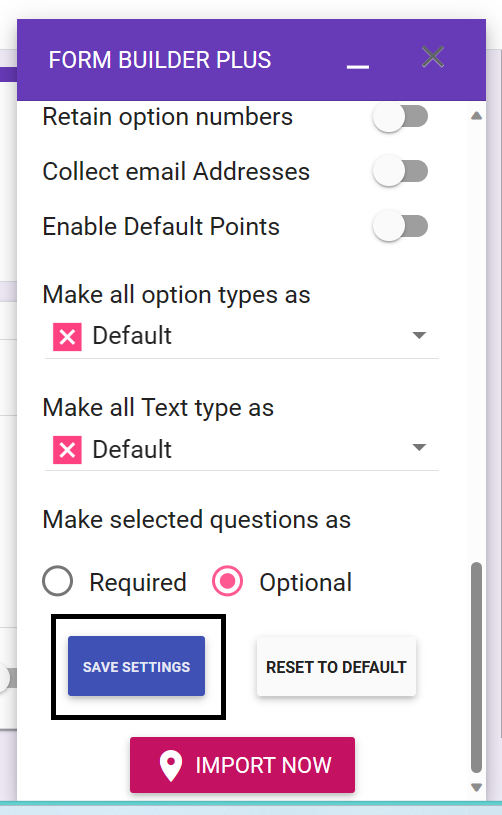
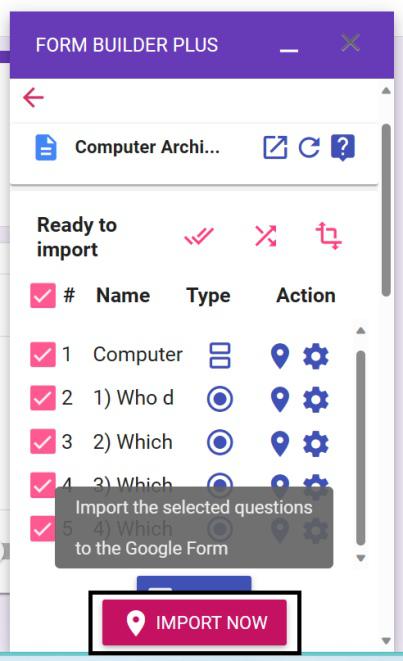
-(1).jpg)
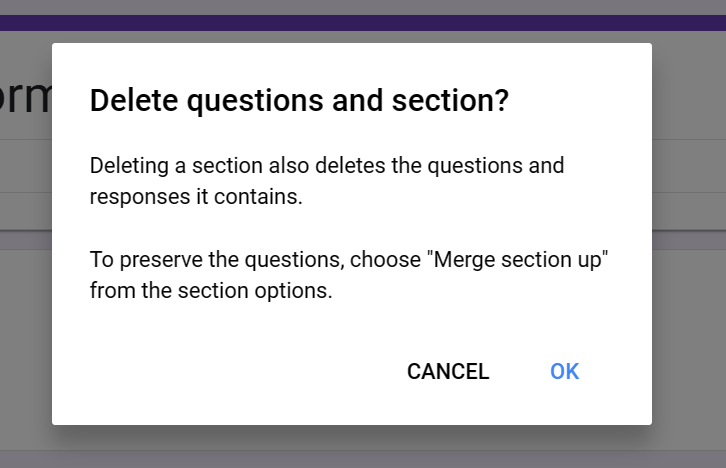
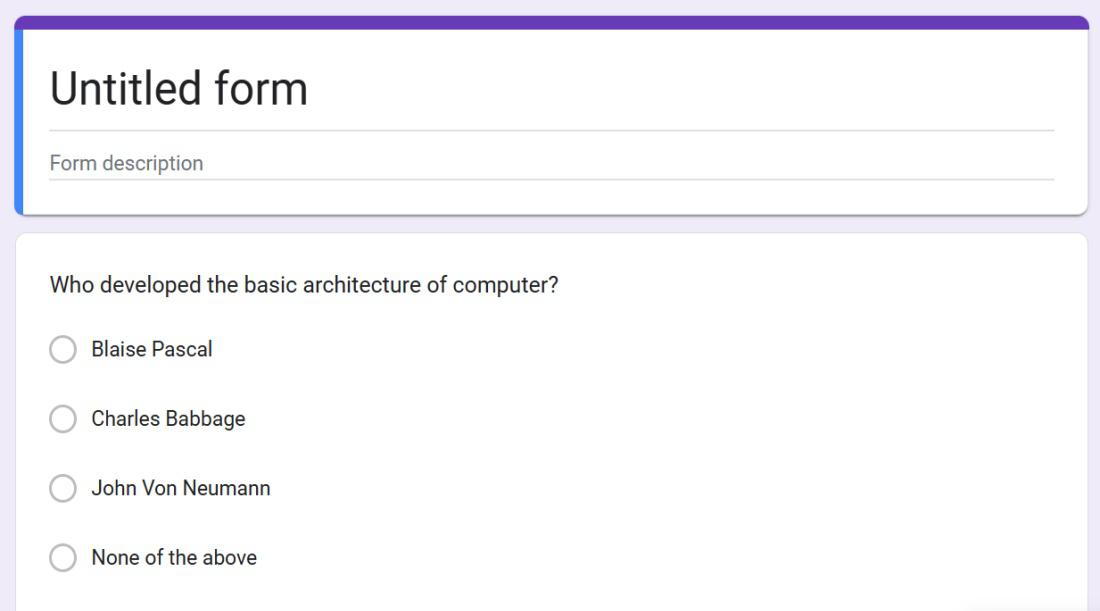
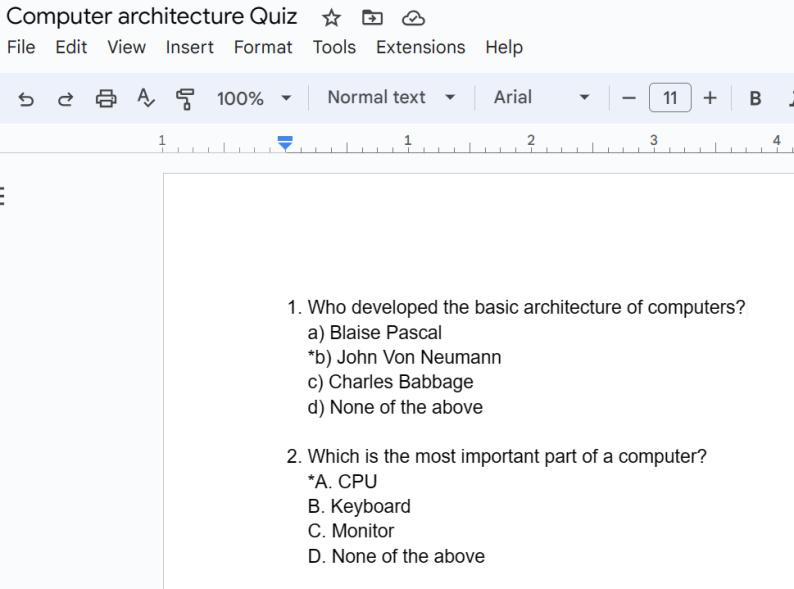
.jpg)
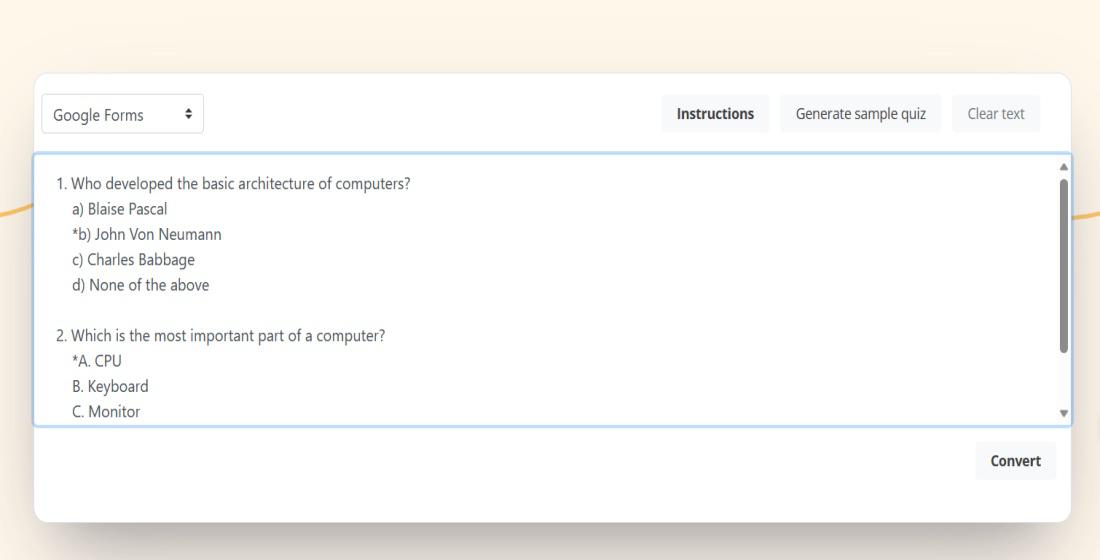
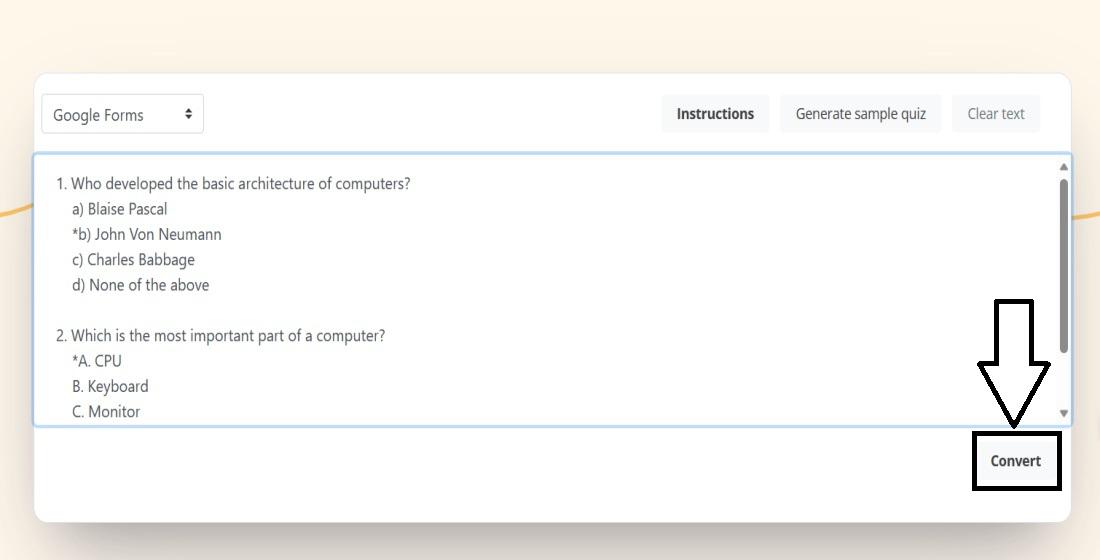
.jpg)
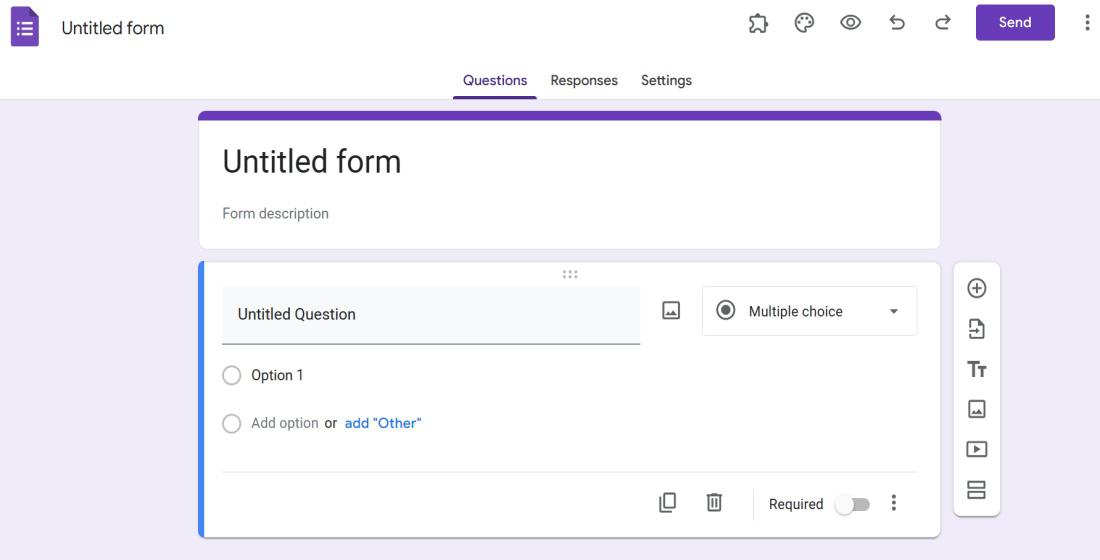
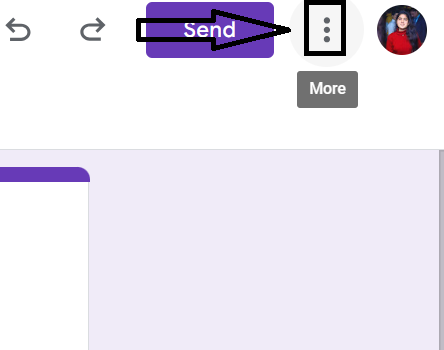
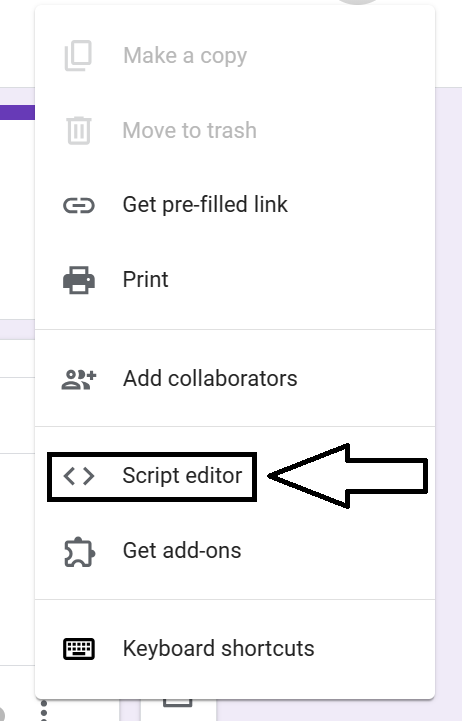
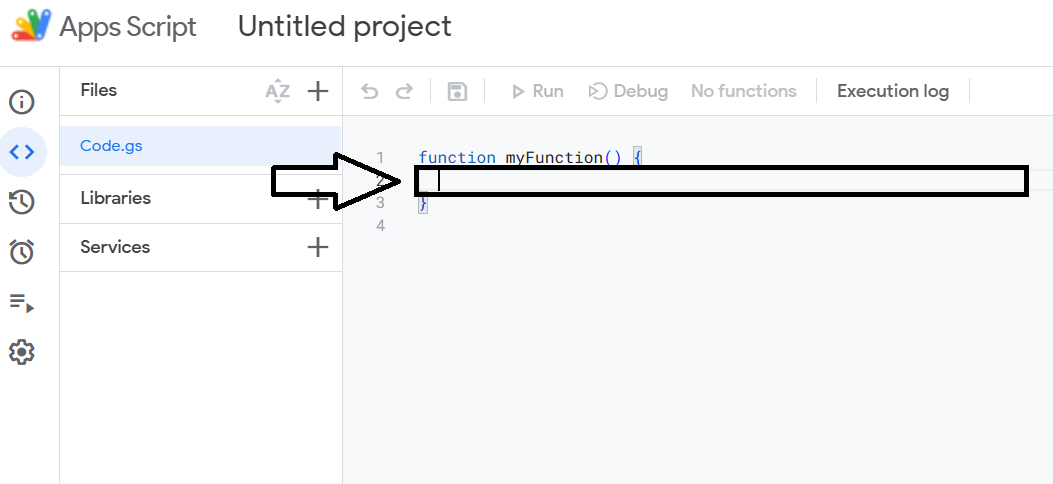
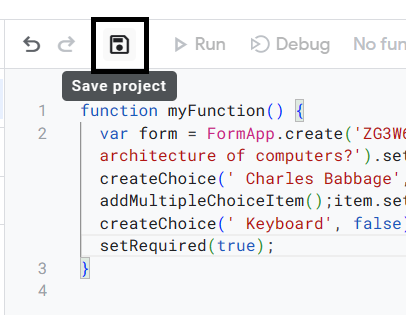
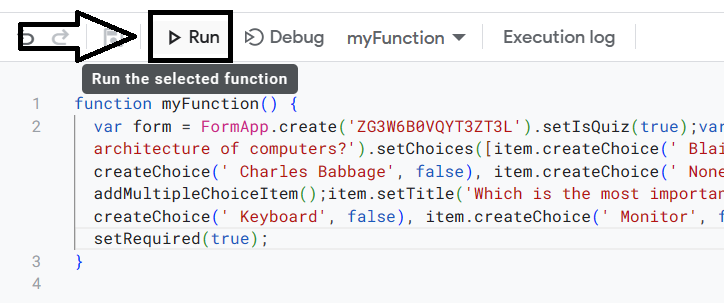
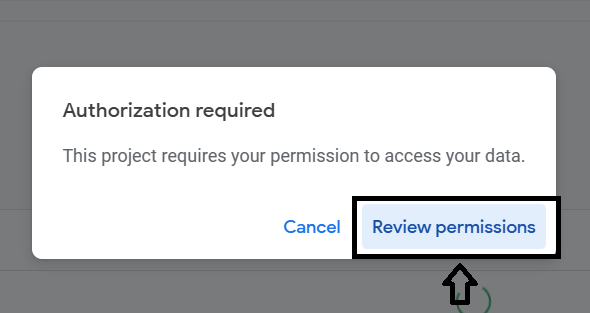
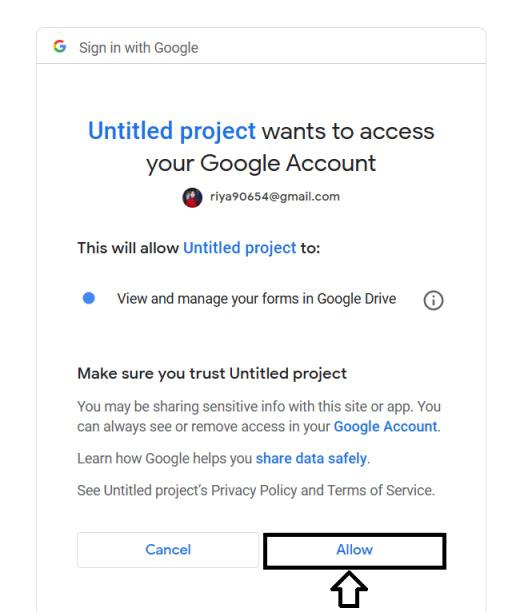
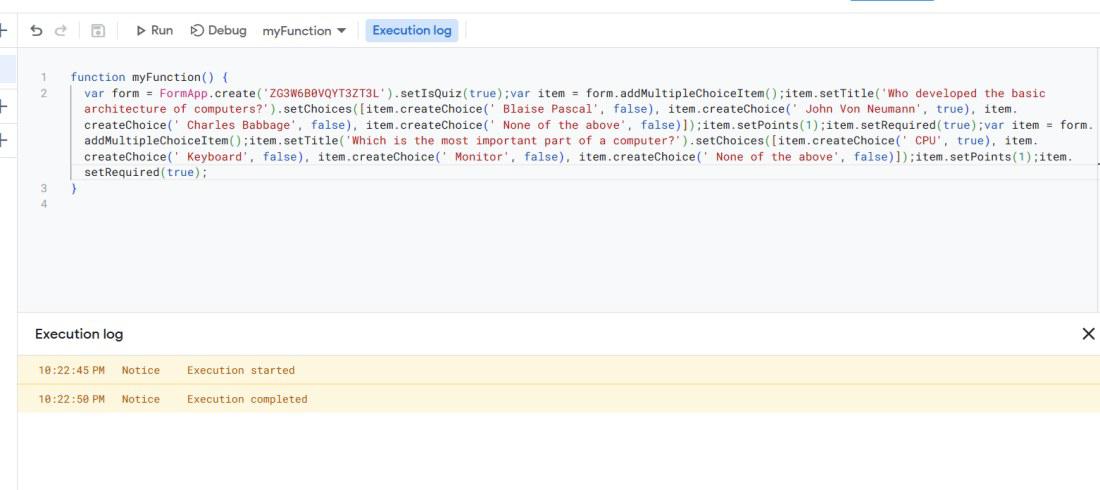
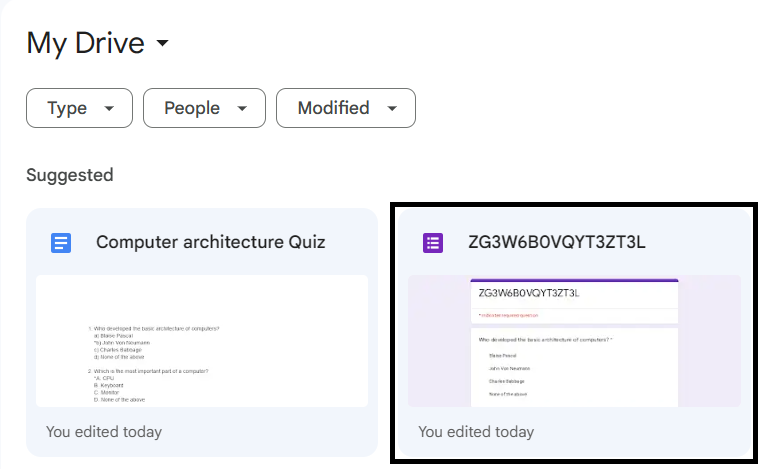
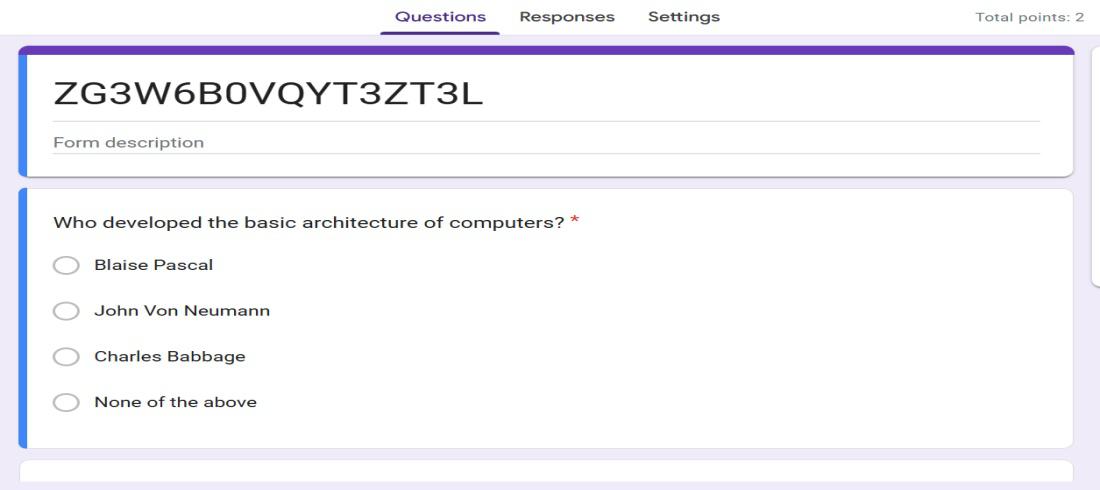
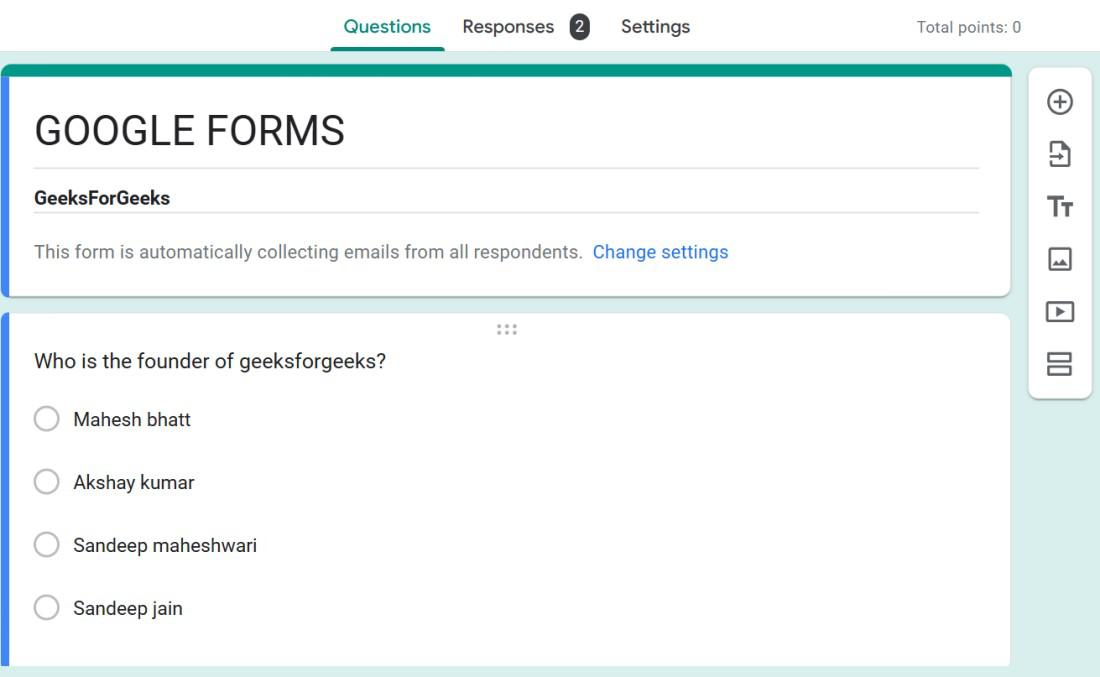
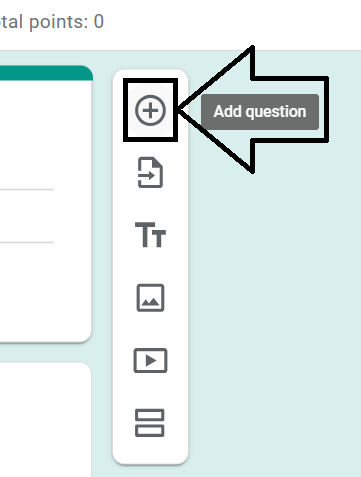
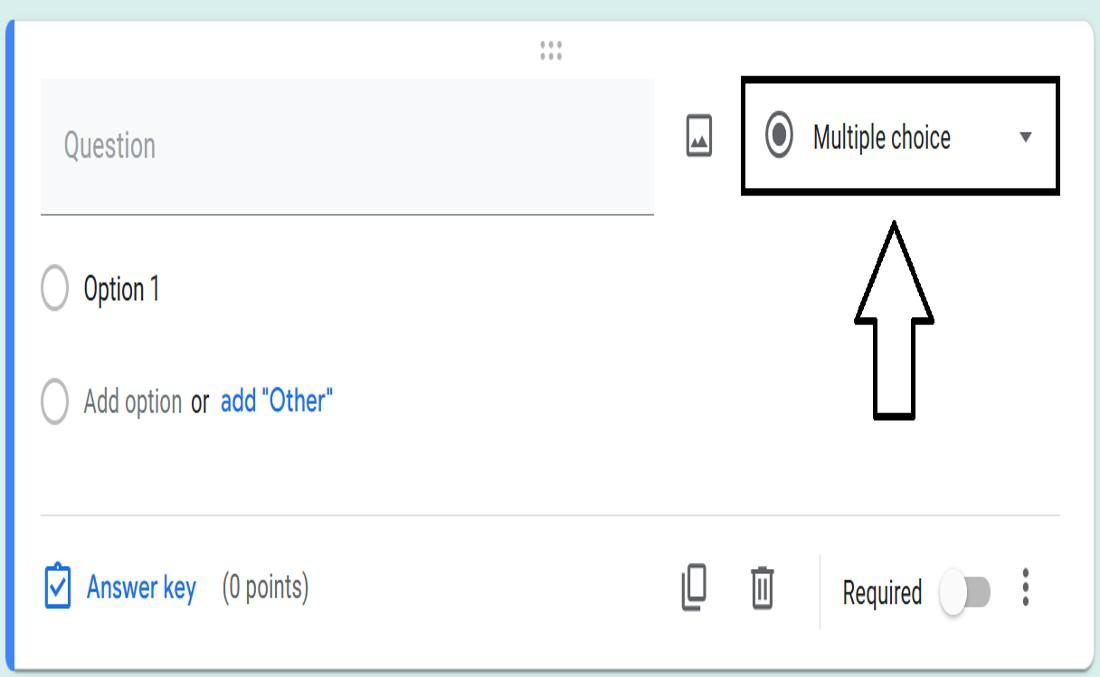
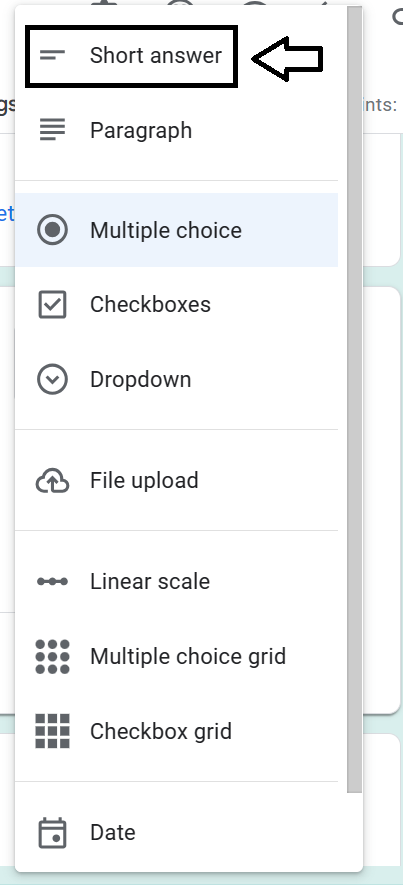
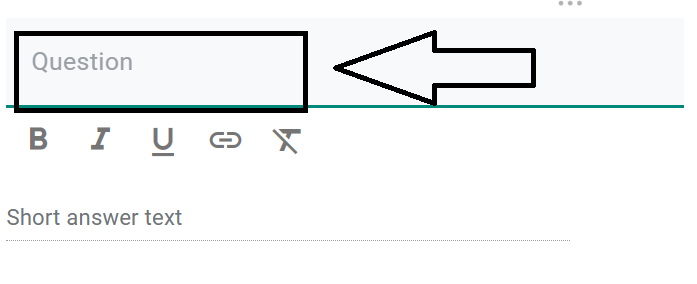
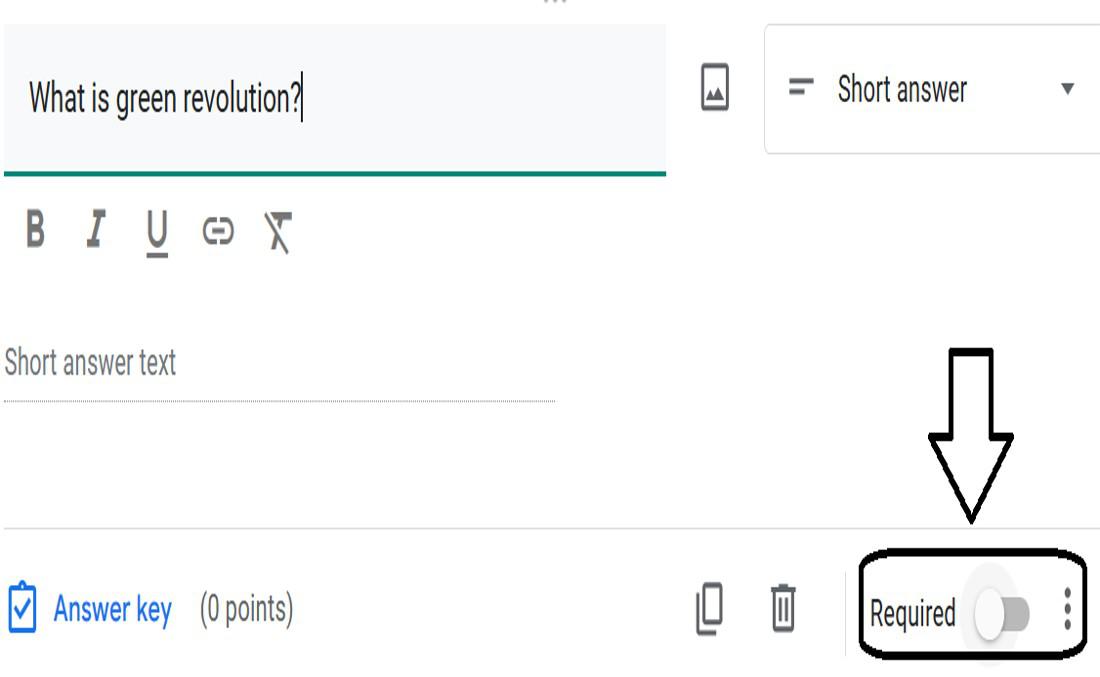
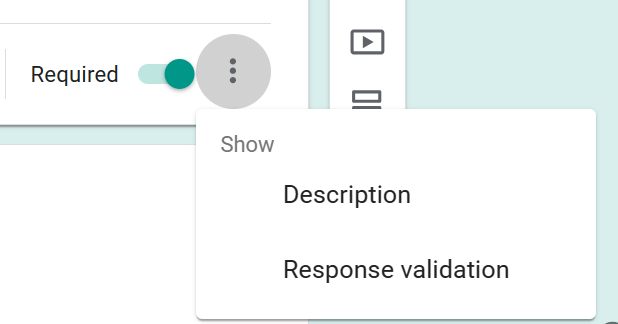
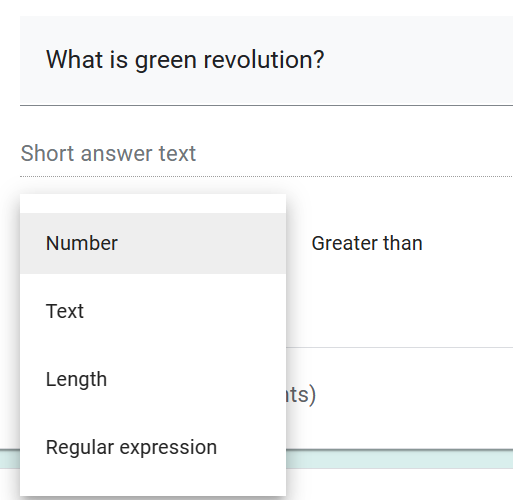
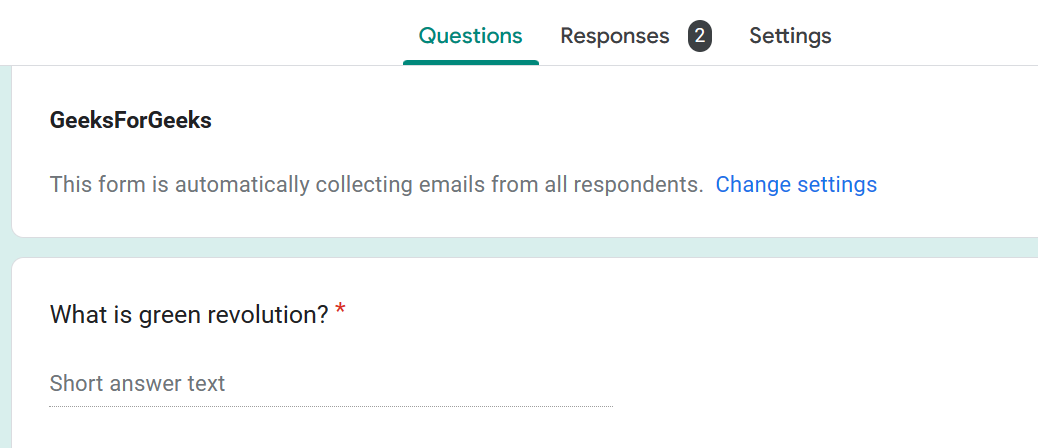
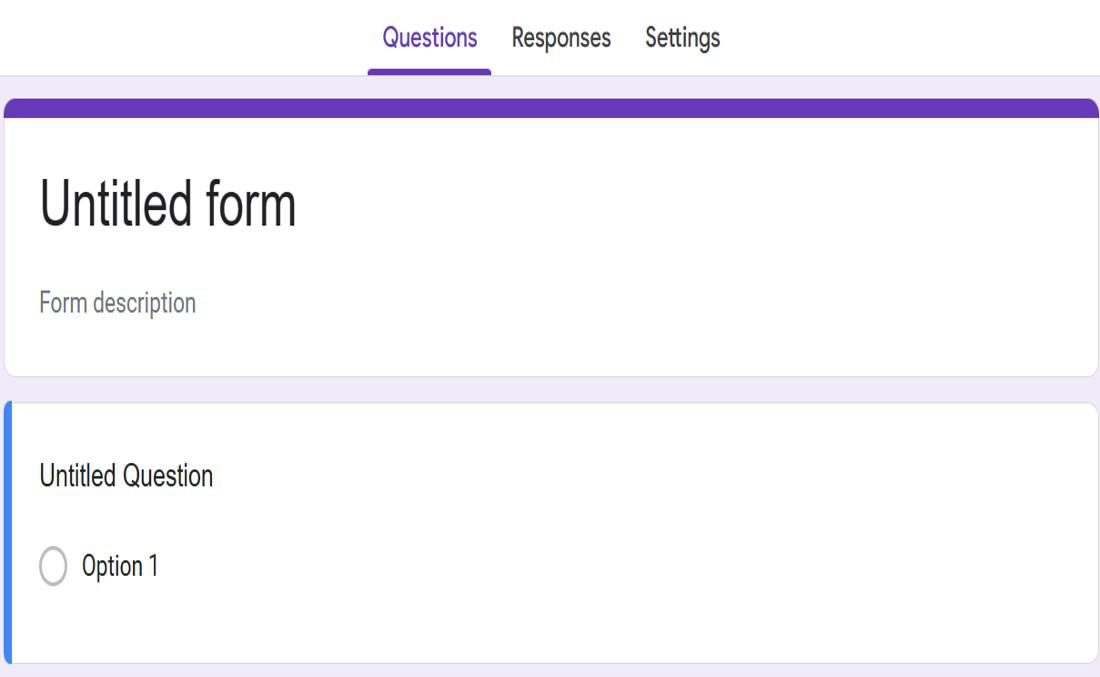
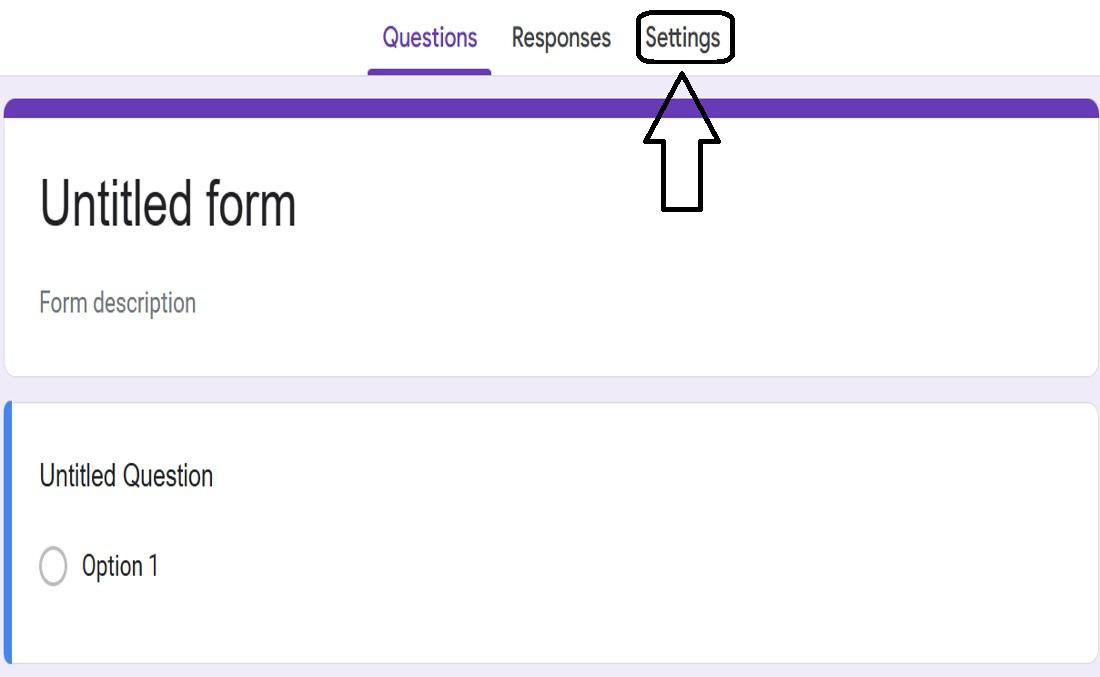
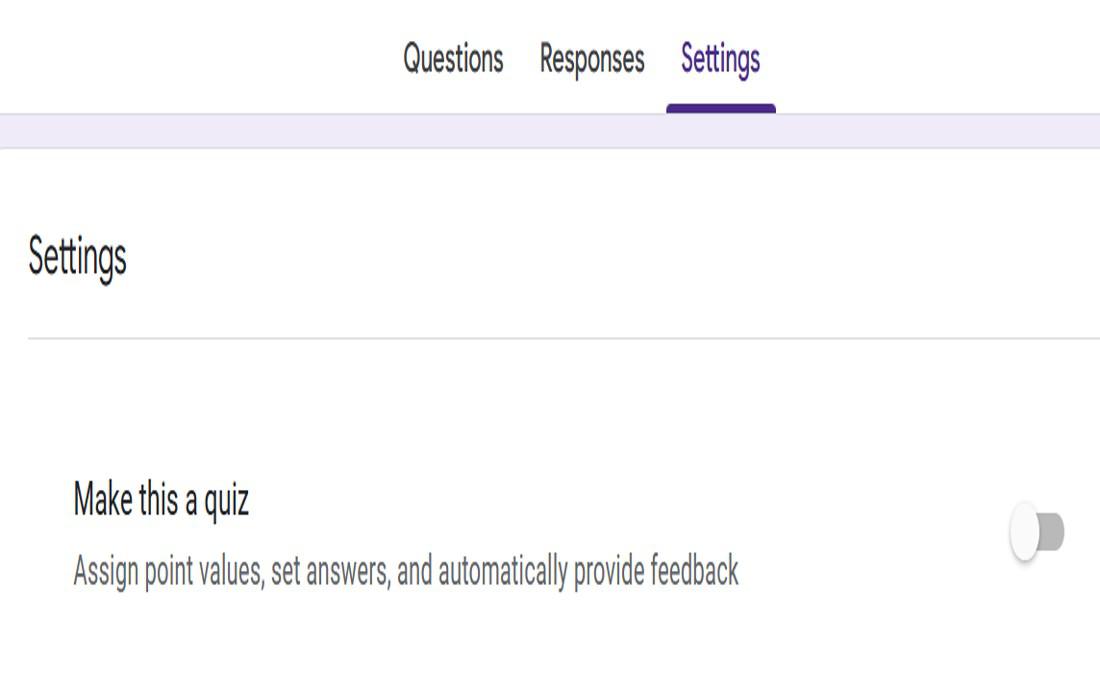
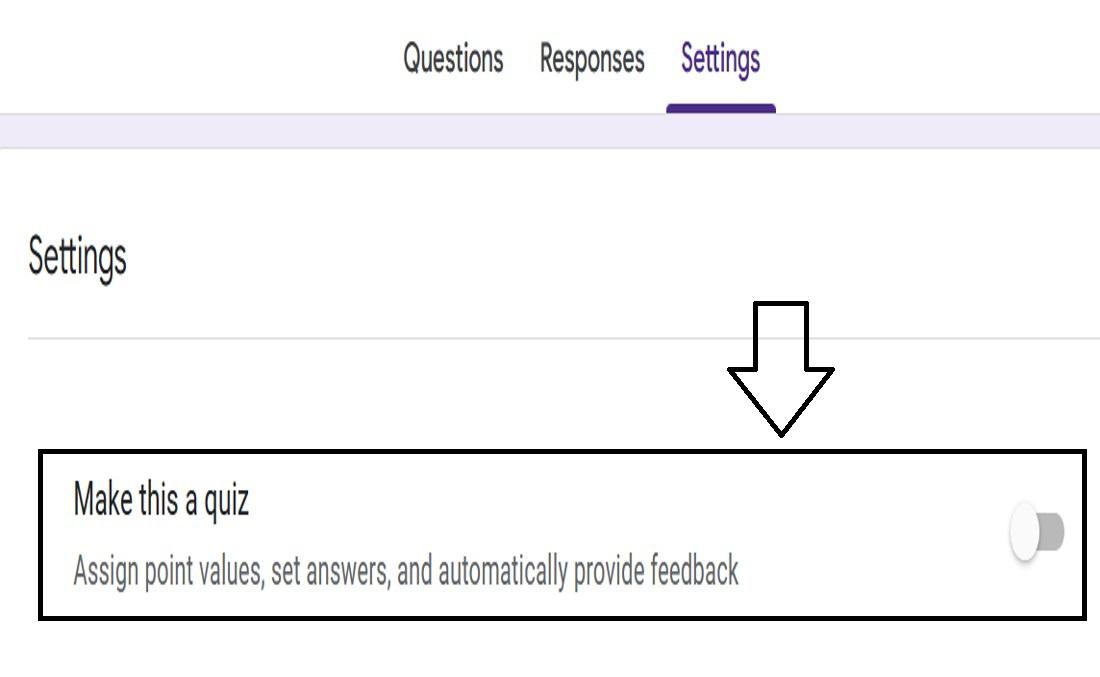
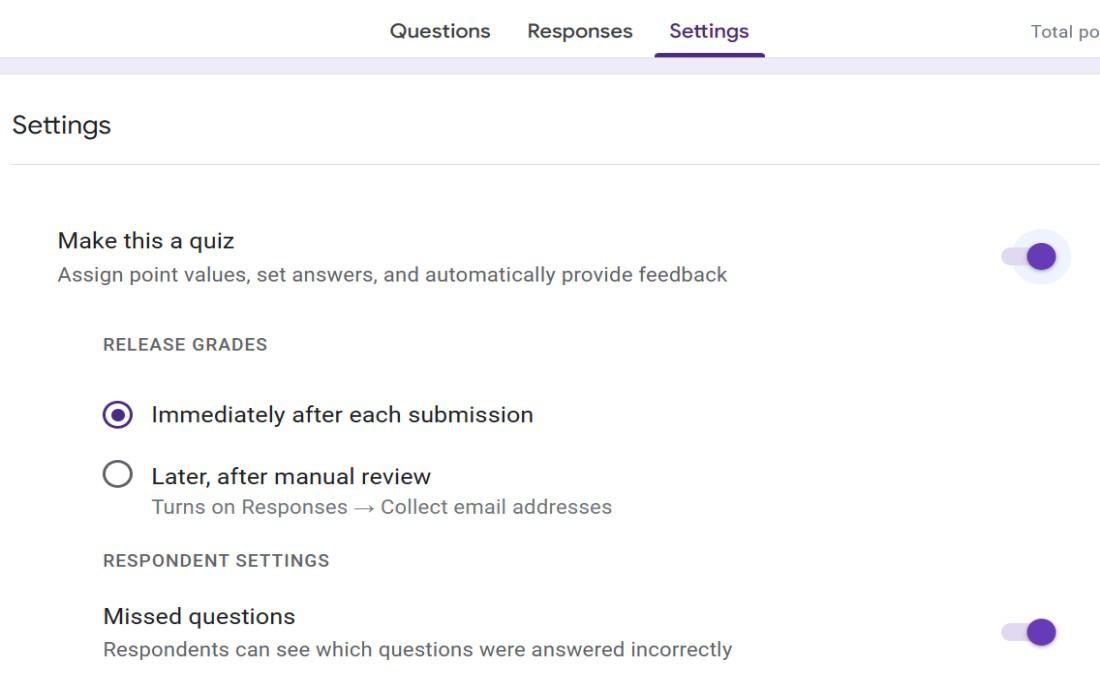
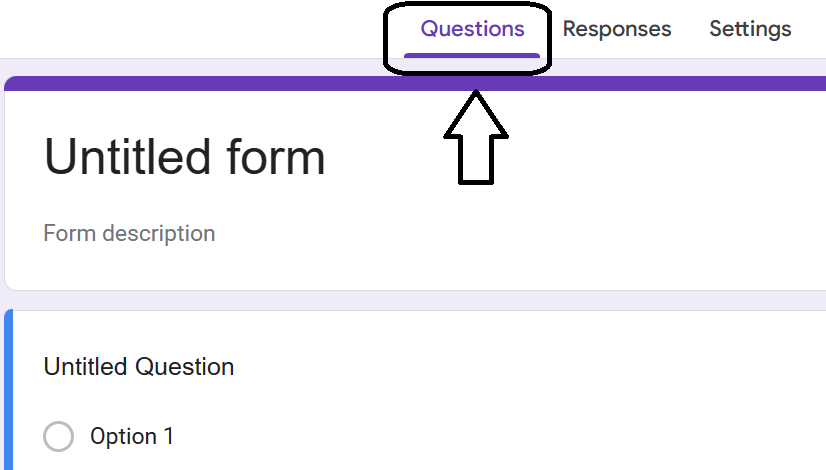
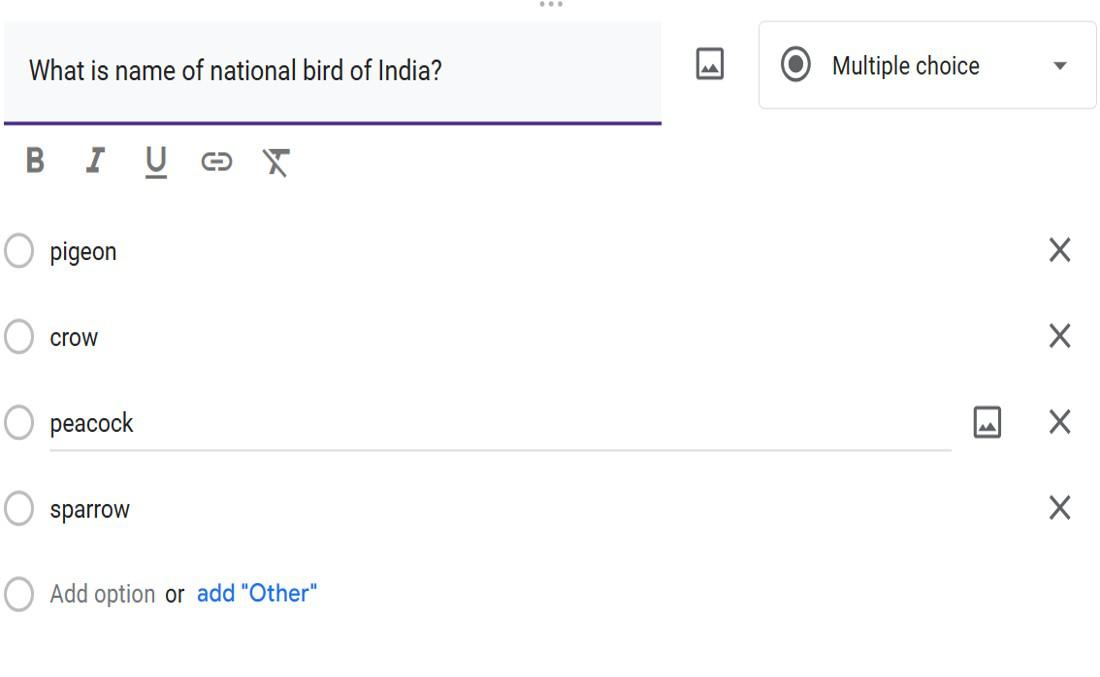
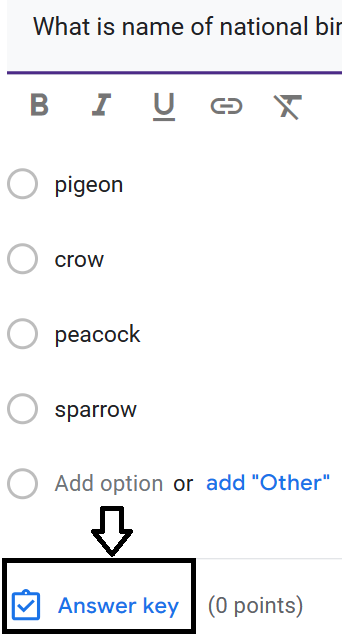
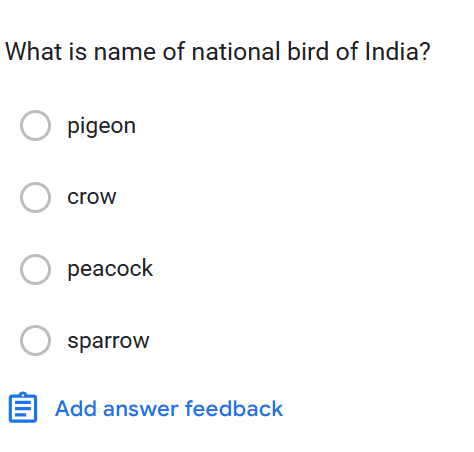
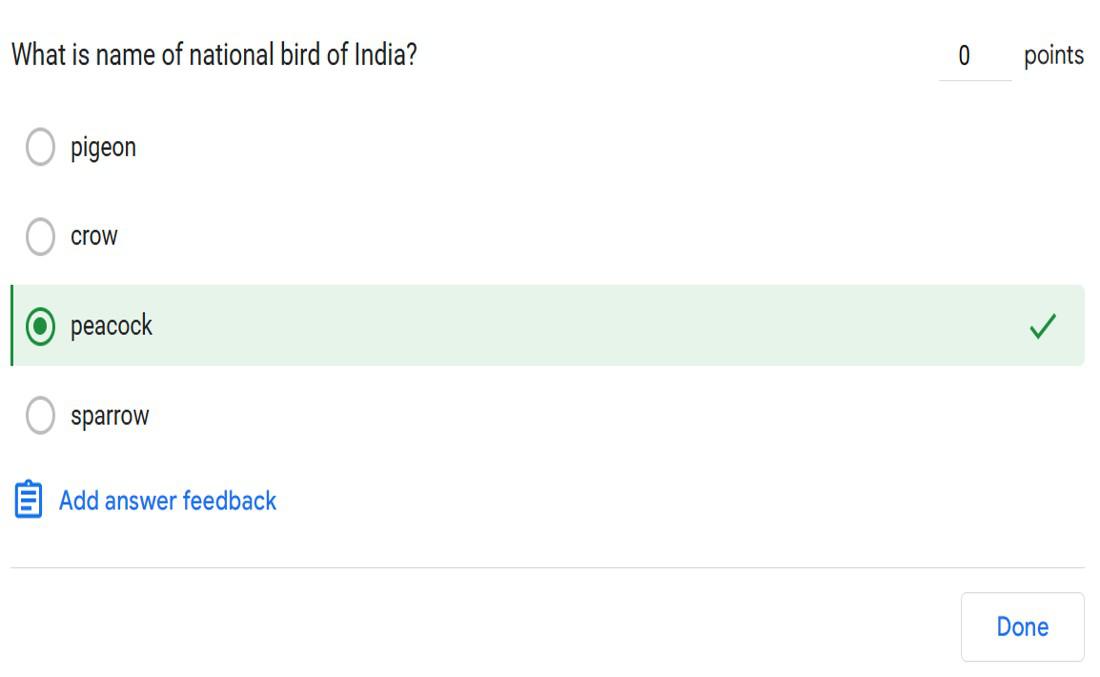
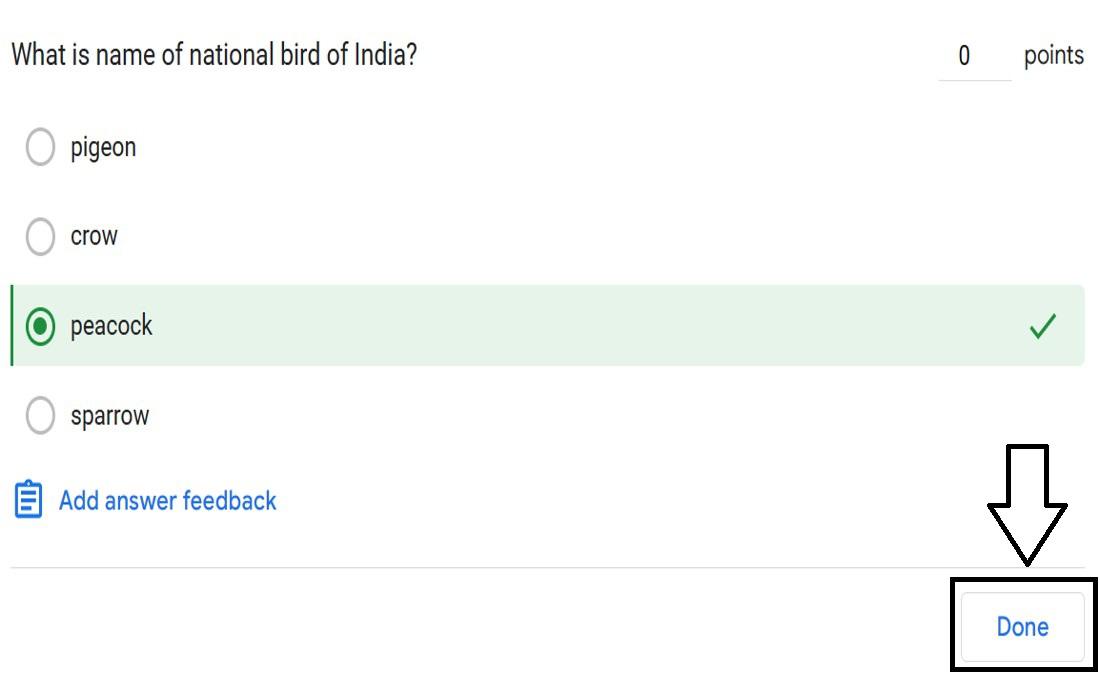
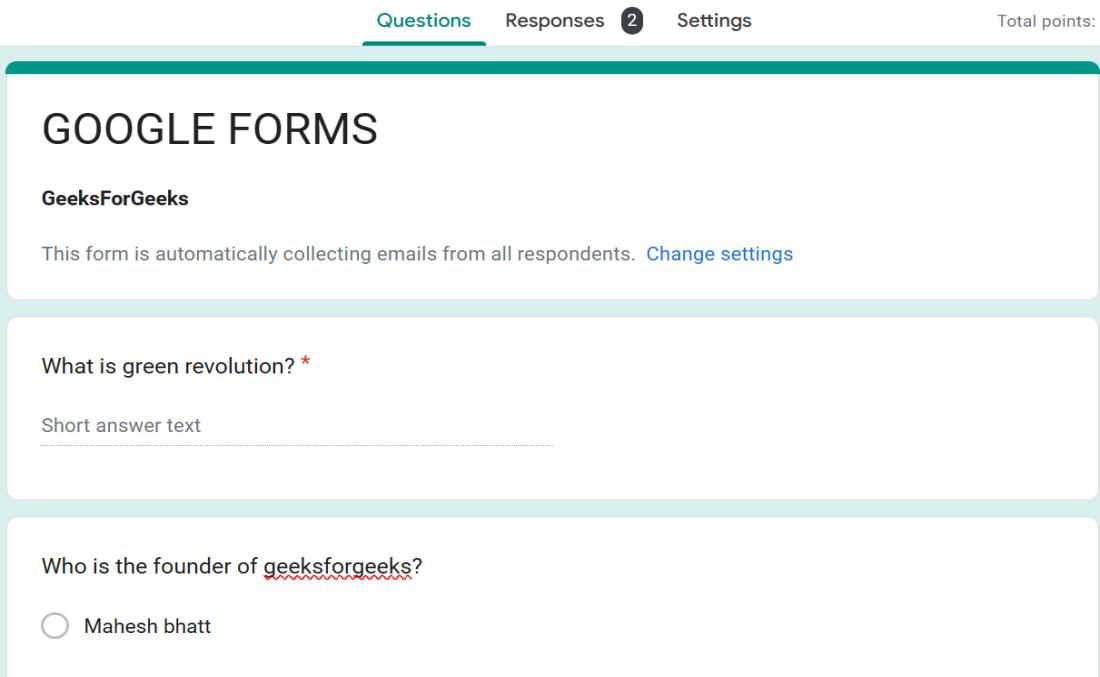
.jpg)
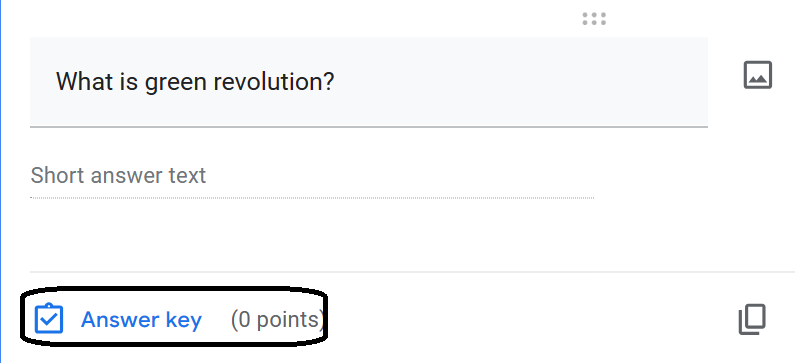
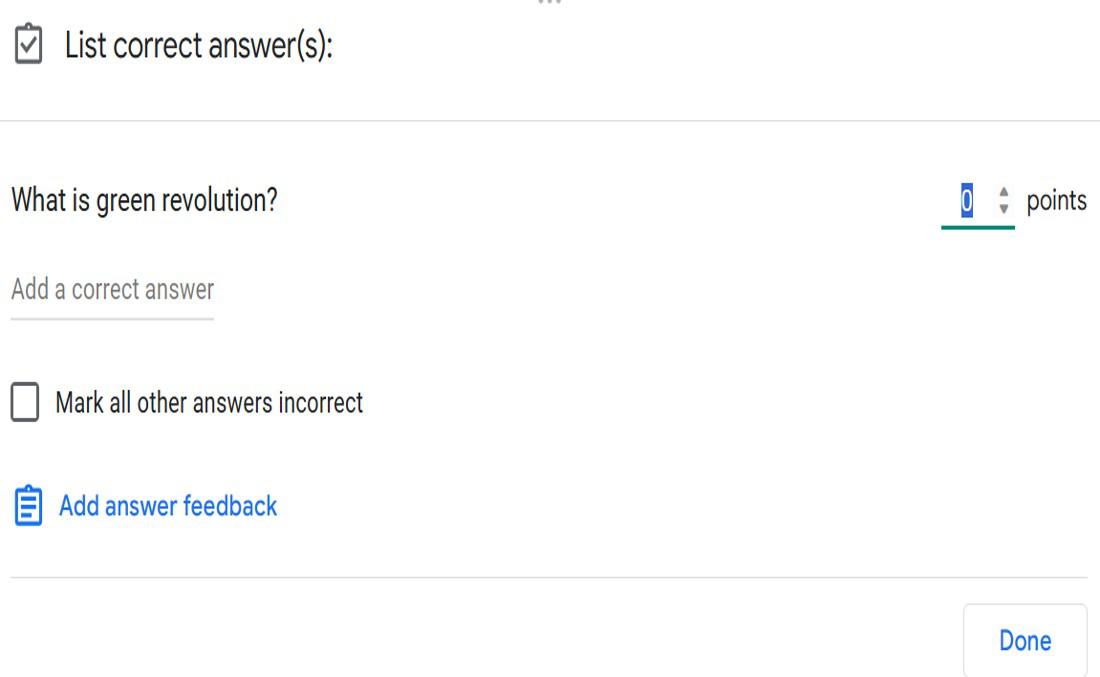
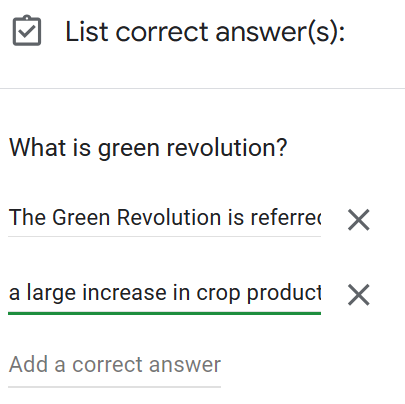
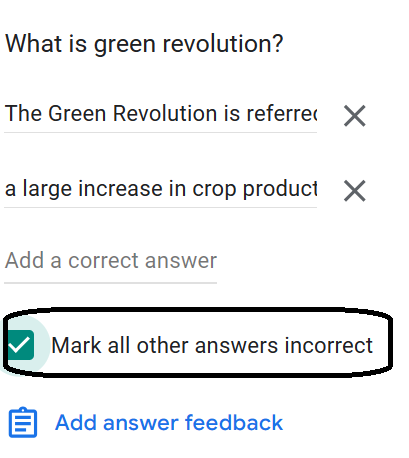
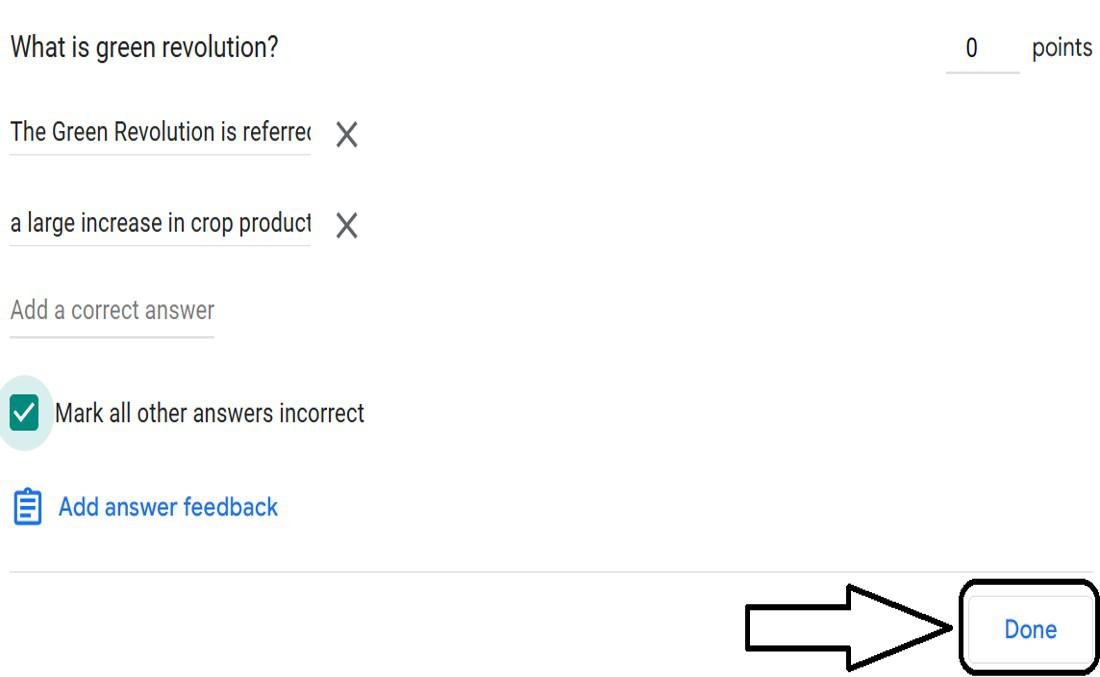
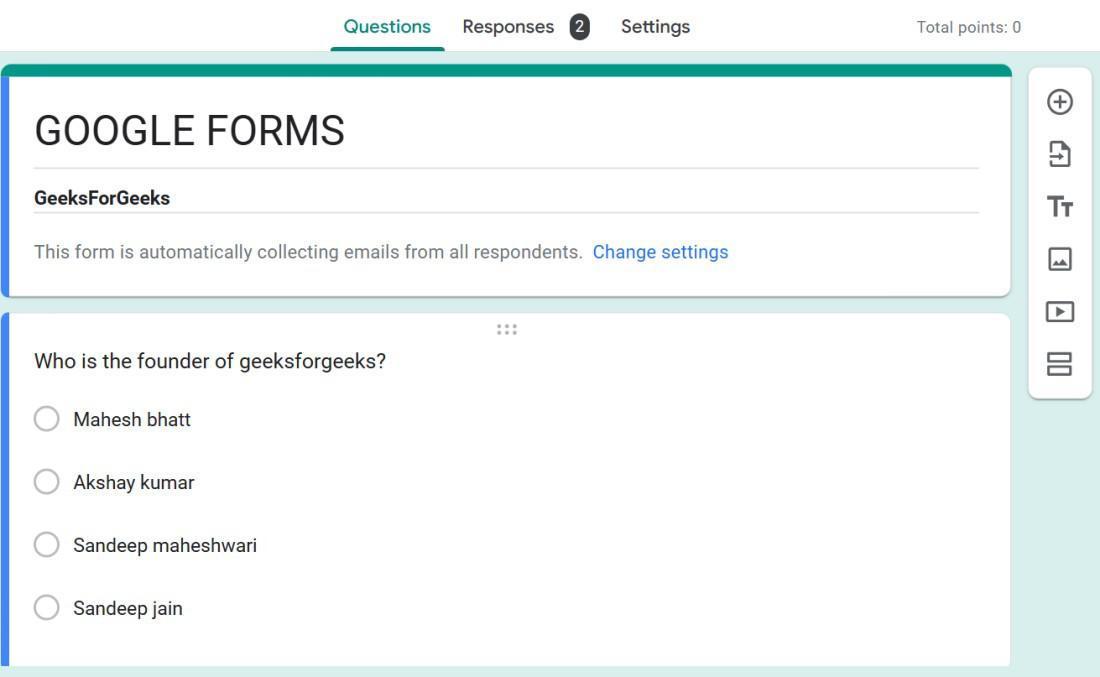
.jpg)